Сілтеме арқылы өтіп, кассаға кіру тәсілін таңдаңыз (мобильді қосымша немесе компьютермен браузер арқылы)
МЗН (ЗНМ) алу
Телефон нөмірі арқылы re:Kassa жүйесіне кірген соң, жаңа касса ашу керек. Ол үшін:
1. «Баптаулар» бөліміне өтіңіз

2. «МЕНІҢ КАССАЛАРЫМ» батырмасын басыңыз
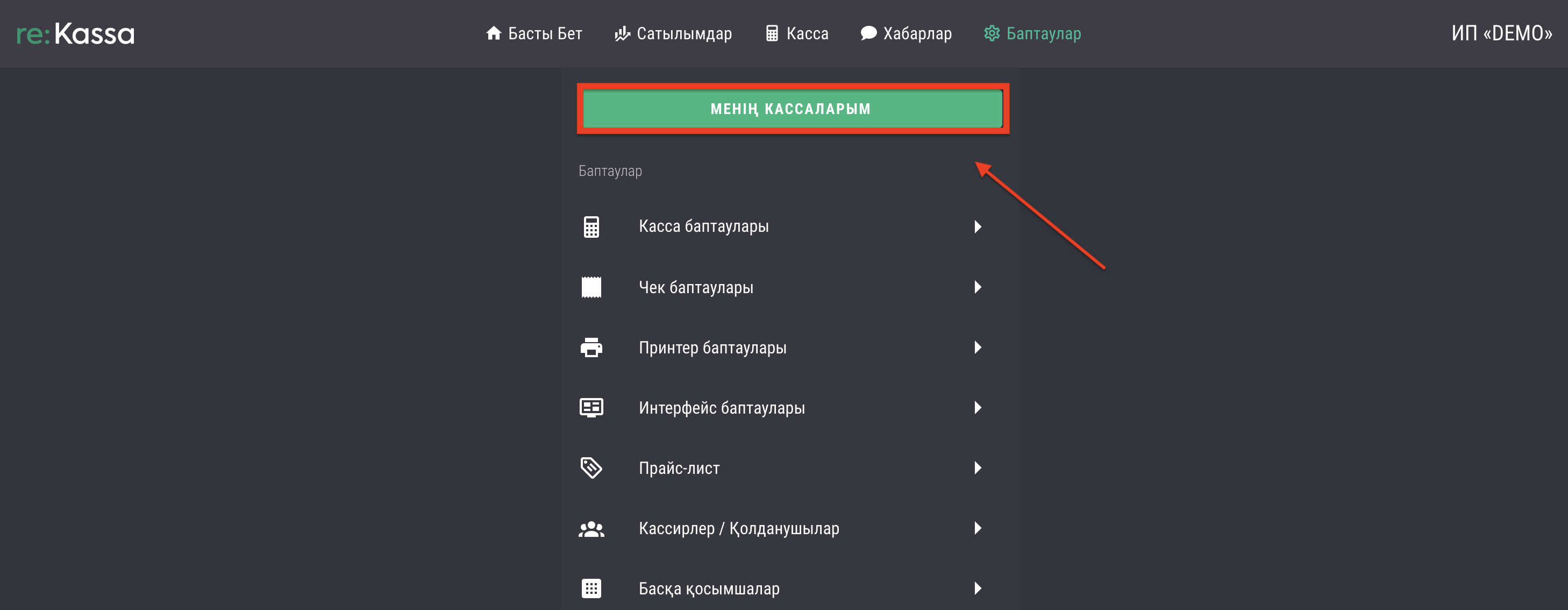
3. Ашылған терезенің оң жақ жоғарғы бұрышындағы үш нүктені «⋮» басыңыз

4. «ФДО кабинеті арқылы тіркеу» дегенді таңдаңыз
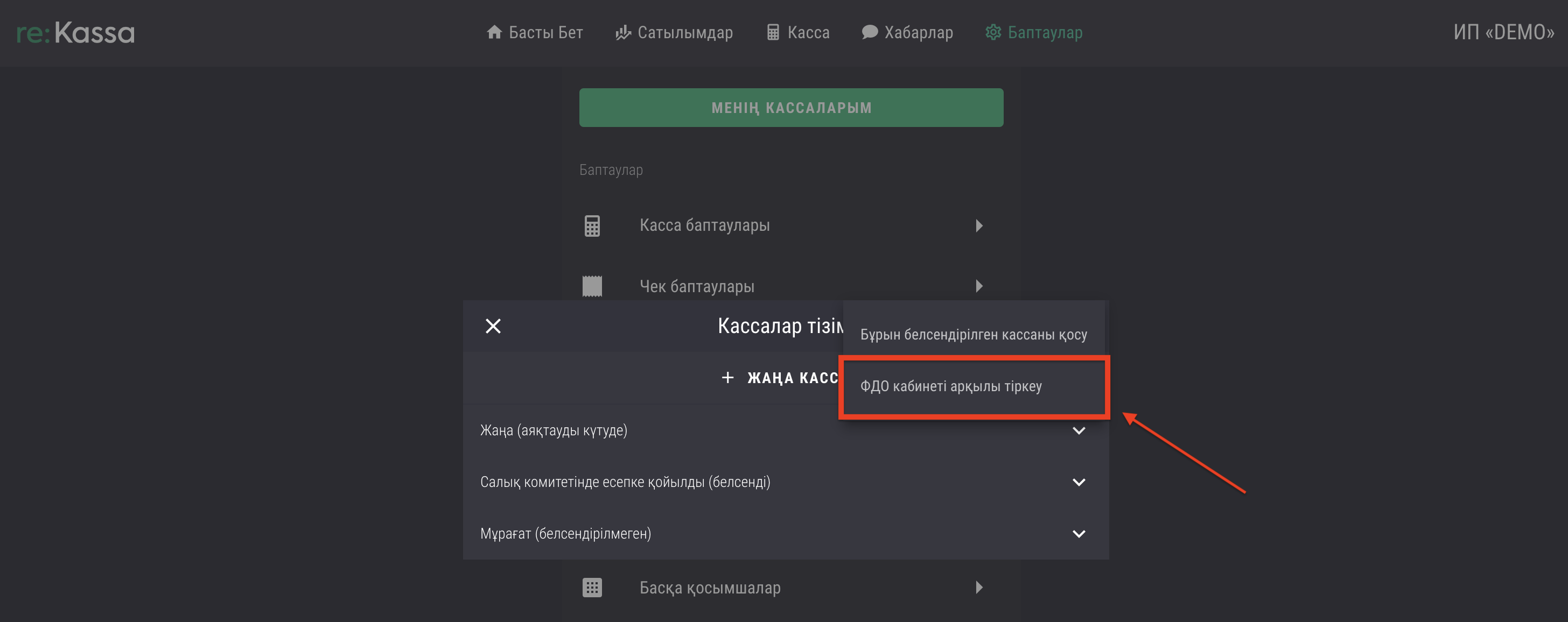
5. Ашылған кішігірім терезеде болашақ кассаның атауын жазып, «ОК» батырмасын басыңыз (біздің мысалда кассаны Магазин роз деп атадық)
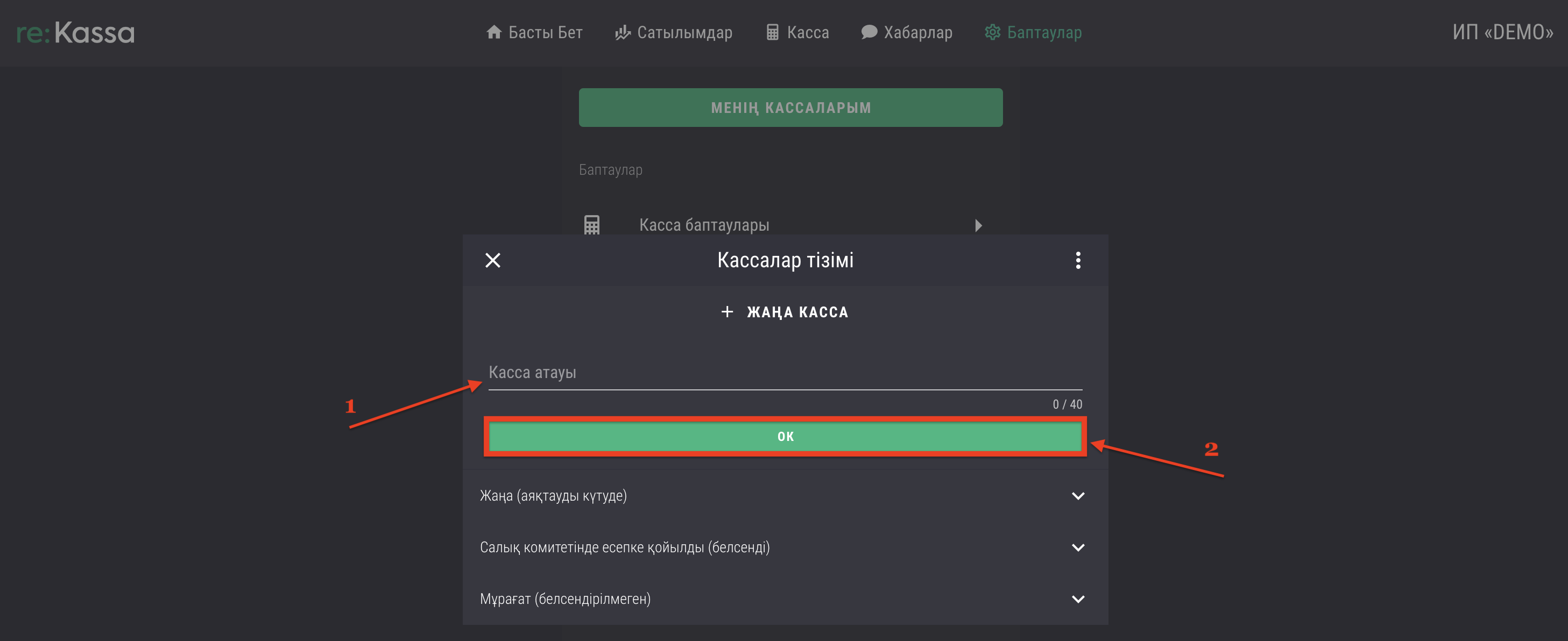
6. «Белсендіру» батырмасын басып, ашылған парақшадан МЗН нөмірі мен шығарылу жылын сақтап койыңыз, ФДО кабинетінде БКМ (орысша ККМ) тіркегенде бұл ақпарат сізге қажет болады.
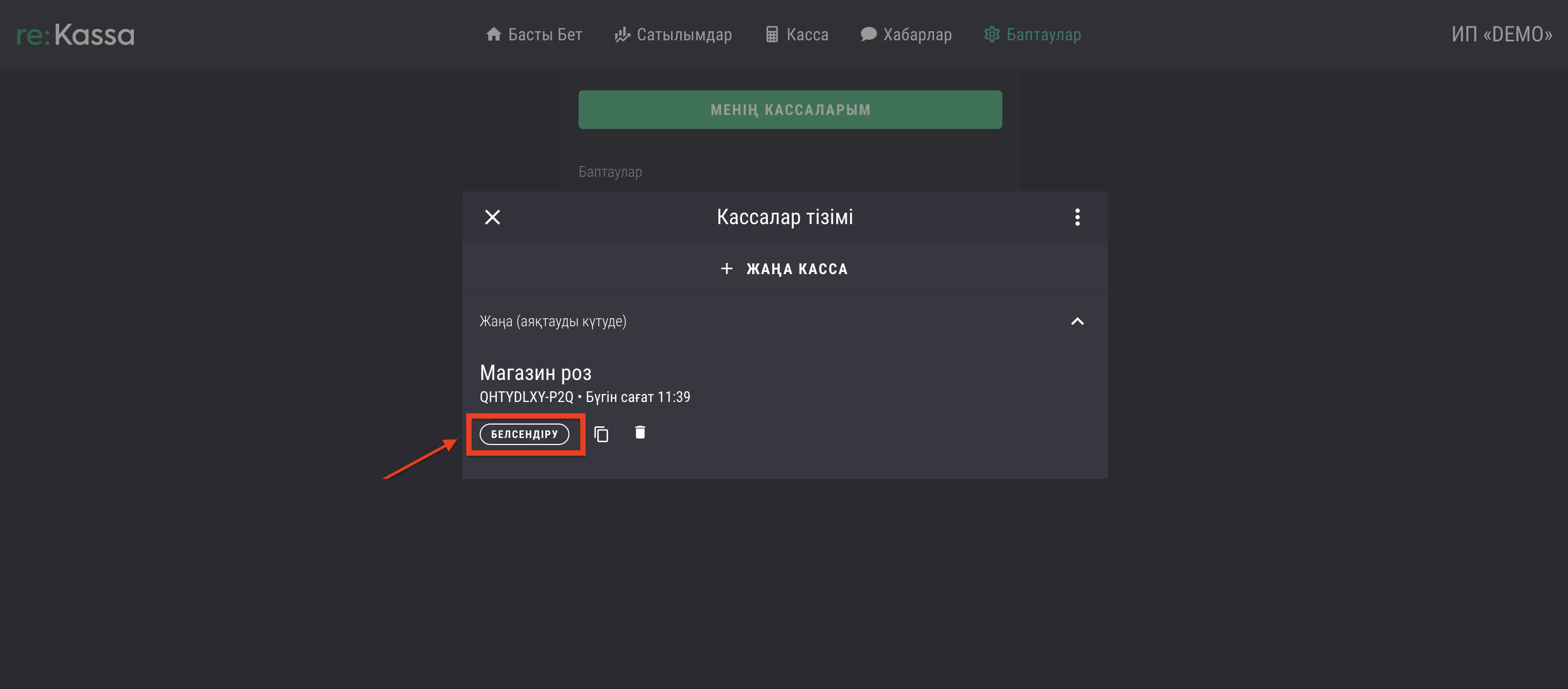
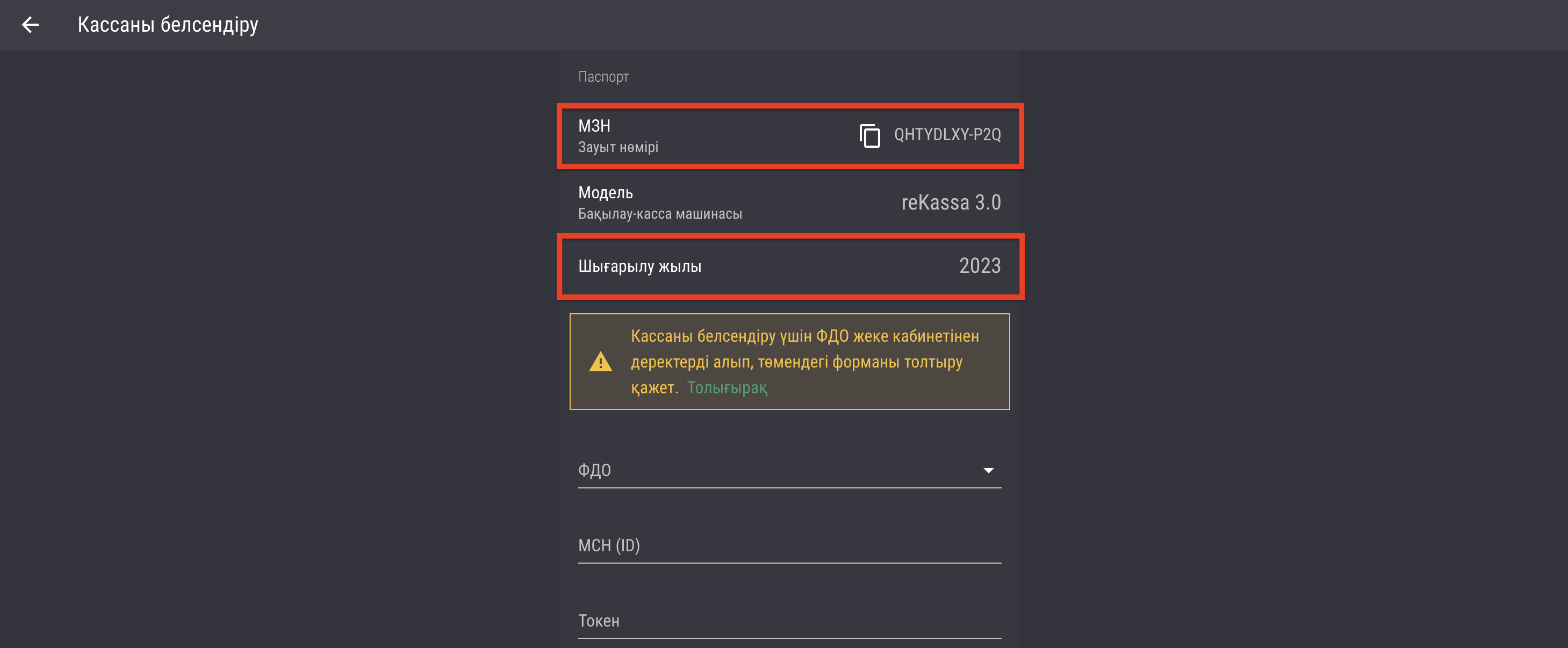
1. ФДО Транстелеком Кабинетінде тіркеу
Порталда тіркелу үшін сізге:
- ЭЦҚ
- және NCALayer бағдардамасының іске қосылып тұрғаны керек.
«Транстелеком» ОФД жүйесінде тіркелу үшін тіркеу бетіне: https://ofd1.kz/business_registration өту керек.
https://ofd1.kz/ сайты арқылы кірсеңіз, ашылған парақшада жасыл «Қосылу» түймесін басыңыз.
Тіркеу беті
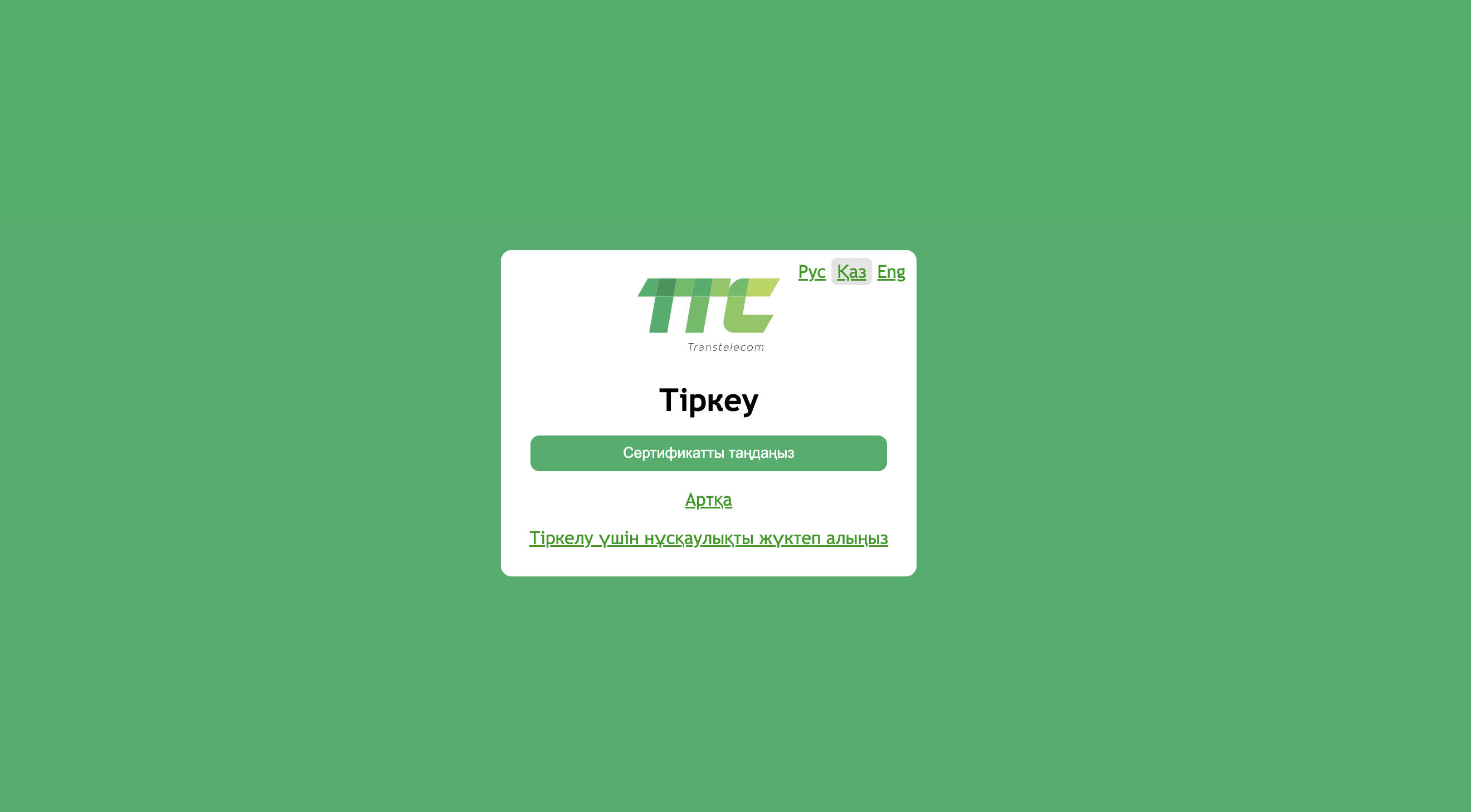
Тіркеуді бастау үшін Сертификатты таңдау керек:
- «Сертификатты таңдаңыз» батырмасын басыңыз
- Егер сіз NCALayer бағдарламасын дұрыс орнатып, іске қосқан болсаңыз, онда ЭЦП таңдау терезесі пайда болады
- «AUTH» деп басталатын кілт файлының жолын көрсетіңіз
- Кілтке құпия сөзді енгізіңіз
ЭЦП файлын таңдау терезесі
Егер пароль дұрыс енгізілсе, онда ішінара толтырылған тіркеу нысаны ашылады. Төменгі суретте көрсетілгендей, сізге келесі деректерді көрсету керек:
1: Жұлдызшамен * белгіленген жолдар міндетті түрде толтырылуы керек
2: «Ұйымның қысқаша атауы» деген жолақта*
ТОО немесе ИП аббревиатурасымен ұйымның атауын жазу керек
3: «Салық салу түрі» деген жолақта*
Ашылмалы тізімнен қажетті тармақты таңдау (КГД талабы)
► 100-оңайлатылған декларация негізіндегі арнайы салық режимі
► 101-салық салудың жалпы белгіленген режимі
► 102-шаруа немесе фермер қожалықтарына арналған арнаулы салық режимі
► 103 - Специальный налоговый режим на основе патента
4: «Байланыс телефоны» өрісі*
Байланыс телефонын толтыру міндетті
5: «E-mail» өрісі
E-mail толтыру міндетті емес
6: «Пароль» өрісі
Кем дегенде 4 таңбадан тұруы керек
Егер барлық өрістер дұрыс толтырылса, «Тіркелу» батырмасы іске қосылады. Сол батырманы басыңыз.
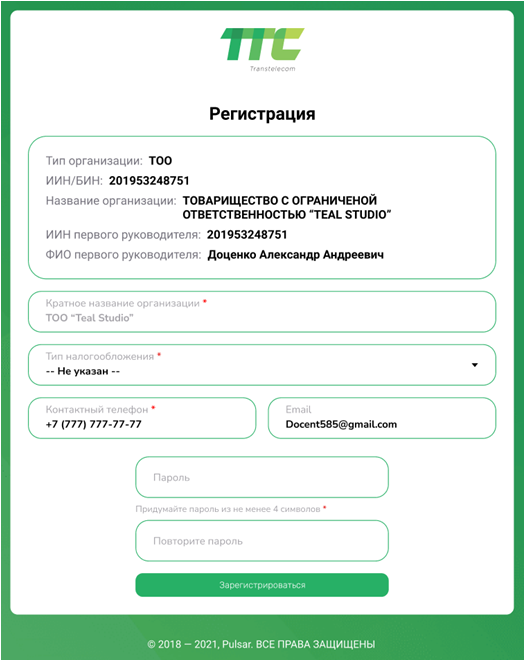
Осыдан кейін сіз пайдаланушының жеке кабинетіне кіресіз.
Пайдаланушының жеке кабинеті
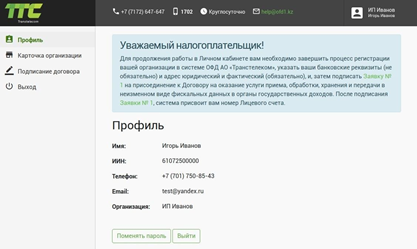
Кіргеннен кейін сіз келісімшартқа қол қоюыңыз керек. Сол жақтағы мәзірден "шартқа қол қою"мәзірін таңдаңыз.
Сол жақтағы мәзір:
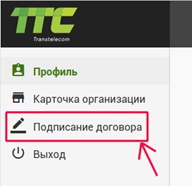
Деректемелерді көрсету нысаны ашылады. Әр бөлімін толтырып шығу қажет.
Деректемелер нысаны

1. Банктік деректер – толтыруға міндетті өріс болып табылмайды. Бірақ егер сіз банкті қолдансаңыз, тізімнен банкті таңдап, ЖСК-ны көрсетіңіз.
2. Елді мекен – «Таңдау» түймесін басыңыз. Елді мекенді іздеу терезесі ашылады. Елді мекеннің атауын енгізіп, қажет болған жағдайда ауданды таңдаңыз.
Елді мекенде аудан таңдау
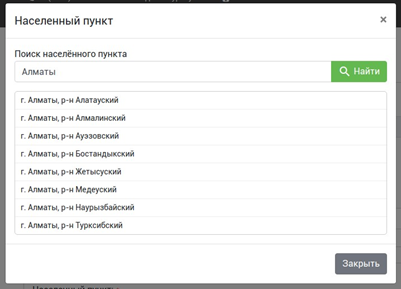
3. Көше, шағын аудан және т. б. іздеу – «Көше» өрісін дұрыс толтыру үшін іздеуді қолданыңыз. Көшенің, бульвардың, шағын ауданның атауын немесе орналасқан жердің өзге де белгісін енгізіп, «Табу» батырмасын басыңыз (4). Төменде іздеу нәтижесі пайда болады. Қажетті мекенжайды таңдаңыз.
Мекенжайды іздеу
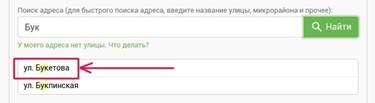
Егер сіздің мекен-жайыңызда көше болмаса, онда «Менің мекен-жайымда көше жоқ. Не істеу керек?». Сізге елді мекенді табу және таңдауға қажетті форма пайда болады. Еркін нысанда орналасқан жерді көрсету, мысалы, "М-36 трассасы мен Р-35 трассасының қиылысы". Сауда нүктесінің атауын көрсетіңіз, мысалы "ҚАЗСАРАЙГАЗ ЖҚС".
5.Үй (ғимарат) – үй нөмірін енгізіңіз. Қажет болса, фракцияны көрсетіңіз.
6.Үй-жай (кеңсе, бутик және т. б.) – қажет болса, бөлменің немесе кеңсенің нөмірін енгізіңіз.
Толтырғаннан кейін «Сақтау» түймесін басыңыз.
2. Шартқа қол қою
Деректемелерді сақтағаннан кейін сіз шартқа қол қою бетіне түсесіз
Шарт мәтіні бар бет

Келісімді оқып, тексергеніңіз жөн. Клеісімді мәтіннің соңында сәйкес батырманы басу арқылы жүктеп алуға болады.
ЭЦП арқылы өтінімге қол қойыңыз. Өтінімнің астындағы «Қол қою» түймесін басыңыз. RSA немесе GOSTKNCA префиксі бар ЭЦП таңдаңыз. Қол қойылған өтінімді сақтау керек. «Сақтау» түймесін басыңыз.
Осыдан кейін сіз пайдаланушының жеке кабинетіне кіріп, барлық қажетті бөлімдерге қол жеткізе аласыз.
3. ККМ қолдану мекен-жайы
Кассаны тіркемес бұрын оны пайдалану орнын, яғни мекенжайын көрсету керек. Әр жаңа кассаға жаңа мекен-жай қоюдың қажеті жоқ. Бір мекенжайды қосып, содан кейін оны ККМ тіркеу үшін көрсету жеткілікті. Сол жақ мәзірде мекенжайды қосу үшін «Ұйым» тармағына барып, «ККМ пайдалану мекенжайлары» дегенді таңдаңыз. Мекенжайлар тізімі бар бет ашылады.
ККМ қолдану мекен-жайы беті
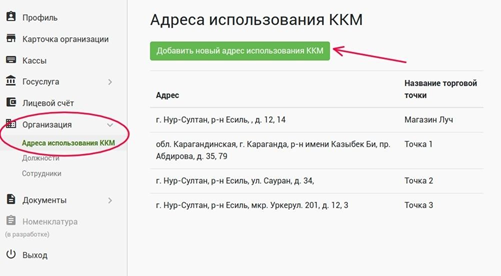
Мекенжайды қосу үшін «БКМ пайдаланудың жаңа мекенжайын қосу» батырмасын басыңыз. Толтыруға арналған форма пайда болады.
Елді мекенді таңдау үшін «Таңдау» батырмасын басыңыз. Іздеу терезесі пайда болады. Елді мекеннің, қаланың, ауылдың немесе ауданның атын енгізіңіз. Шыққан тізімнен қажетті атауды таңдаңыз.
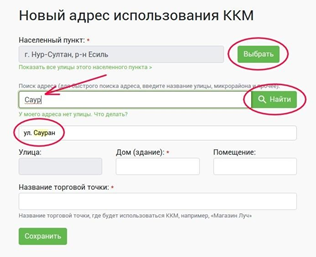
Іздеу жолағына көшені көрсету үшін атын енгізіп, пайда болған тізімнен қажетті атауды таңдаңыз.
Үй нөмірін көрсетіңіз. Үй-жайды, кеңсені немесе кабинетті көрсету міндетті емес.
Сауда нүктесінің атауын міндетті түрде көрсетіңіз. Мысалы, "Гүлжан Дүкені".
Егер сіздің мекен-жайыңыз көше болмаса, онда «Менің мекен-жайымда көше жоқ. Не істеу керек?». Сізге елді мекенді табу және таңдауға қажетті форма пайда болады. Еркін нысанда орналасқан жерді көрсету керек, мысалы, "М-36 трасса мен Р-35 трассасының қиылысы". Және сауда нүктесінің атауын көрсетіңіз, мысалы "ҚАЗСАРАЙГАЗ ЖҚС".
4. ККМ тіркеу
ОФД жеке кабинетінде «+ Кассаны тіркеу» -ді басыңыз

Барлық тармақтар бойынша нысанды толтырыңыз, соңында ЭЦҚ көмегімен өтінімге қол қойыңыз. Егер сіз басқа ФДО-дан ФДО Транстелекомға ауыссаңыз, ескі кассаны өшіріп, жаңасын жасау керек екеніндігін ескеріңіз. Кассаның зауыттық нөмірі өзгереді және жаңа зауыт нөмірі БКМ тіркеу өтінімінде енгізілуі керек. Қол қойғаннан кейін "тіркеу" түймесін басыңыз. reKassa 3.0 моделін таңдау да маңызды
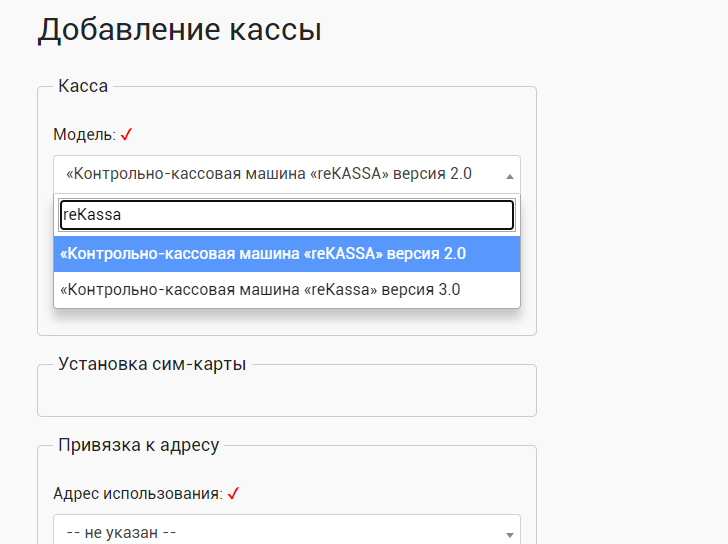
Өтініш үлгісі

Өтінімді ИНИС-қа жібергеннен кейін өңдеу нәтижесін тексеру және беру үшін біраз уақыт өтуі тиіс. Егер жауап оң болса, онда өтінім негізінде ККМ автоматты түрде құрылады. Бұл ККМ-ге ККМ тіркеу нөмірі мен ID беріледі.
Расталған өтінім
Осыдан кейін сізде тарифтеу нысаны пайда болады, онда сіз өрістерді толтырып, ЭЦП көмегімен өтінімге қол қоюыңыз керек. Толығырақ "ККМ тарифтеу" бөлімін қараңыз.
5. ККМ тарифтеу
ККМ тарифтеу үшін сол жақтағы мәзірдегі «Кассалар» → «КГД-да тіркелген» бөліміне өтіңіз. Осы беттегі тізімнен қалаған кассаны таңдаңыз. Кассаның толық жұмыс істеуі үшін оны тарифтеу керек. Тарифтелмеген кассаларды іске қосу керек. Ол үшін қажетті кассаның жанында «Іске қосу» батырмасын басыңыз.

Касса тарифін белсендіру
Тарифті таңдаңыз.
Өтінім мәтінімен танысыңыз.
ЭЦП көмегімен құжатқа қол қойыңыз.
Осы сәттен бастап касса тарифтелген болып саналады. Егер шотта қажетті қаражат саны болса, онда бірінші операцияда Абоненттік төлем алынып, касса жұмыс істейді.
6. Токен мен ID алу
«Кассалар» → «КГД-да тіркелген» бөлімінде «Қарау» батырмасын басыңыз
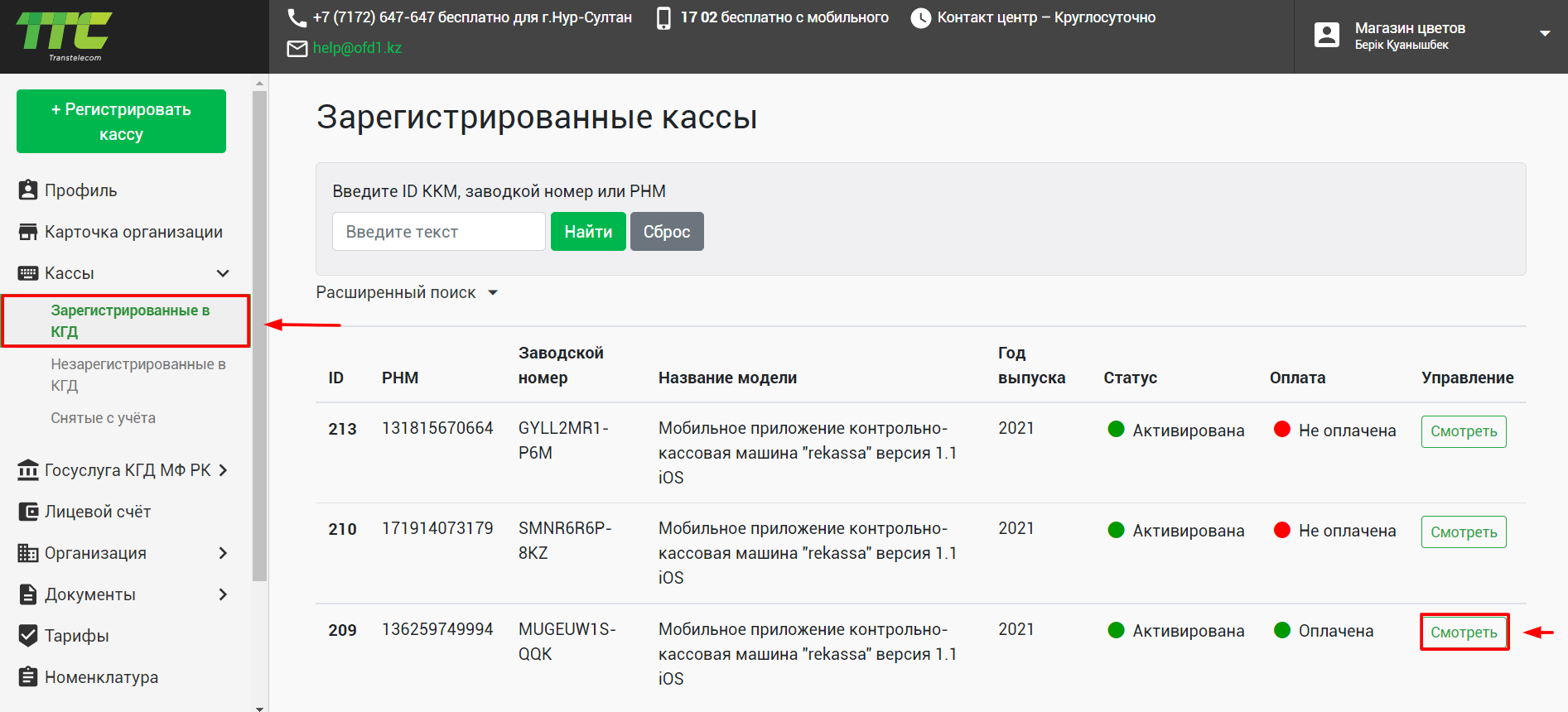
ID ККМ-ді өзіңізге жазып алыңыз, re:Kassa-ға қайта оралып, кассаны белсендіру барысында бұл ақпарат сізге керек болады. «Жаңа токен» түймесін басыңыз.
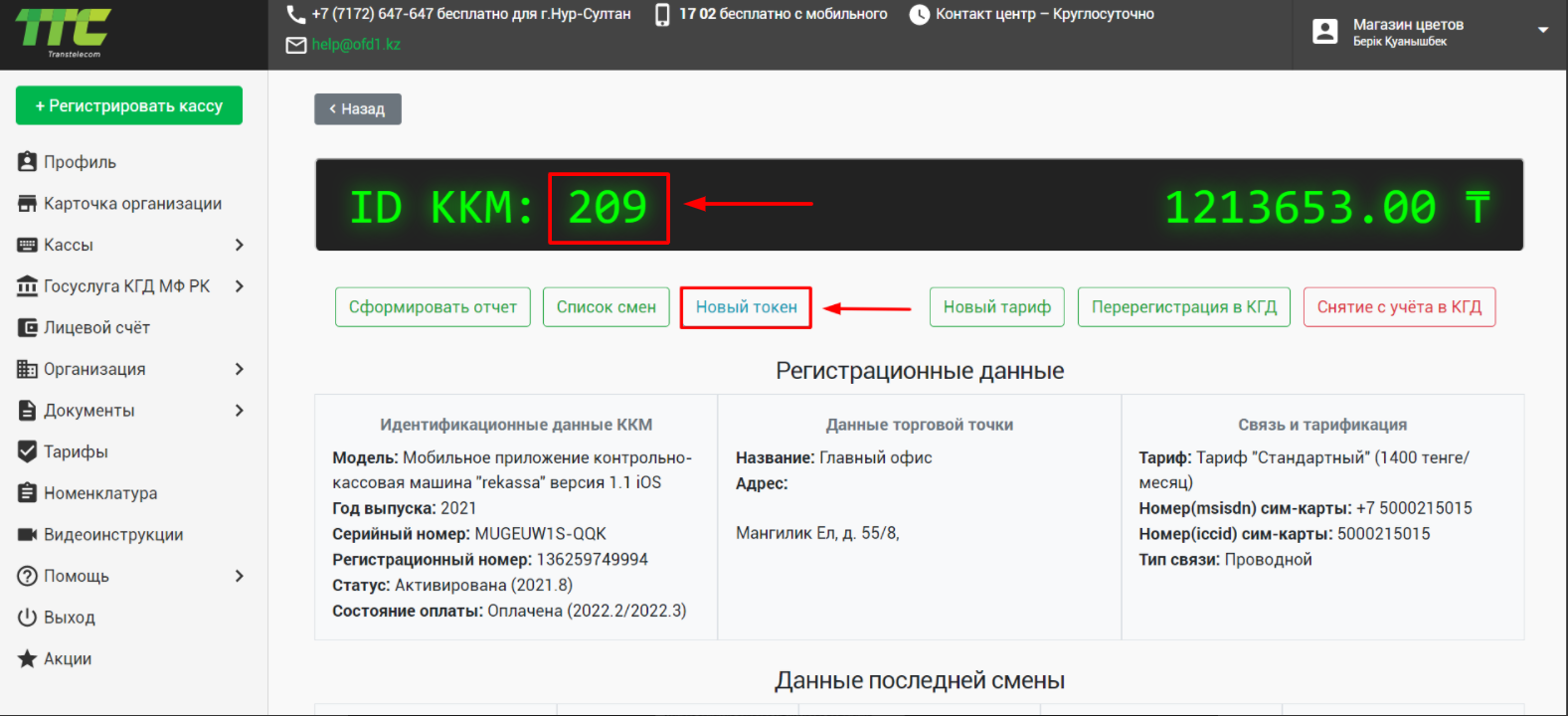
«Алу» батырмасын басыңыз.
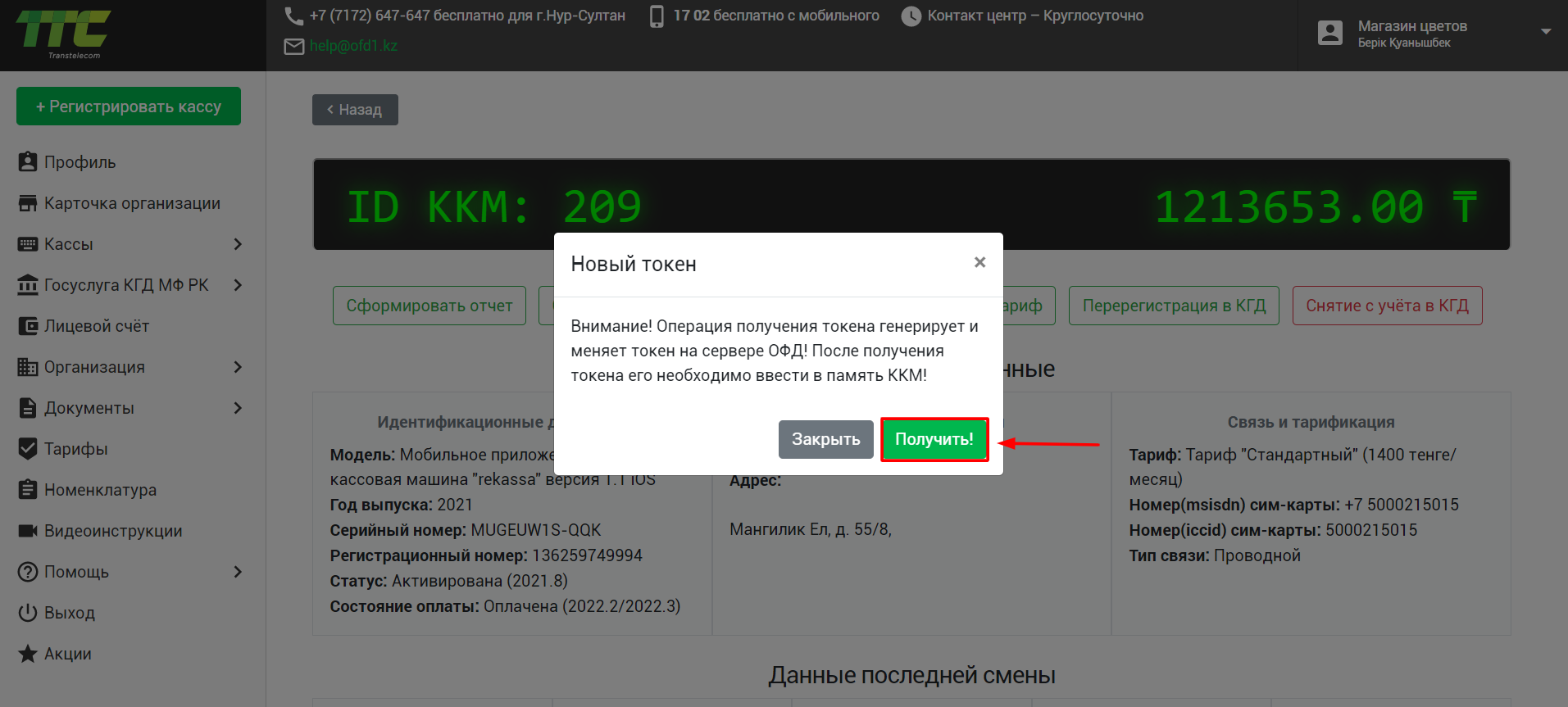
Токенді есте сақтап немесе жазып алыңыз. Сосыен терезені жаба беруге болады.
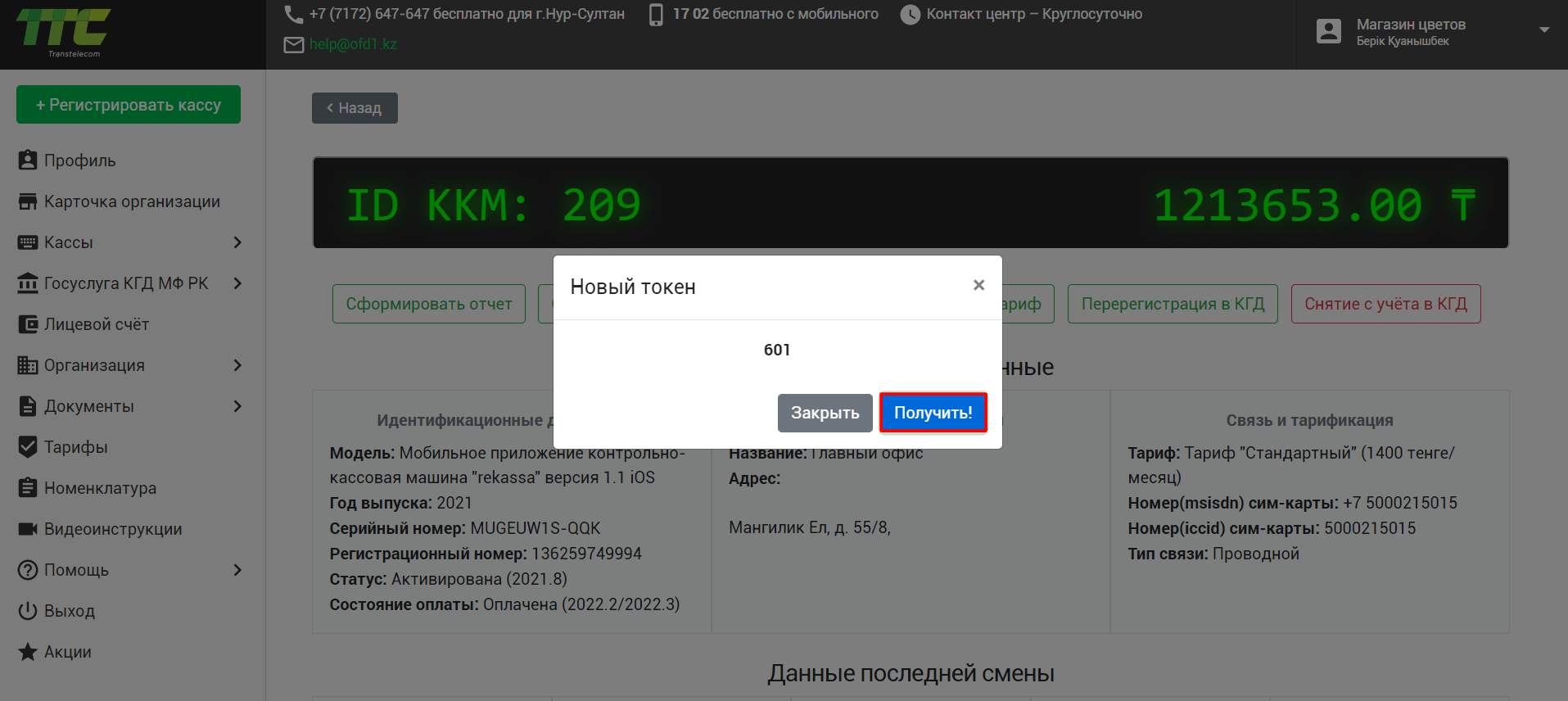
6. reKassa 3.0-де ККМ белсендіру
1. re:Kassa-ға қайтып оралып, «Баптаулар» бөлімін басыңыз «»
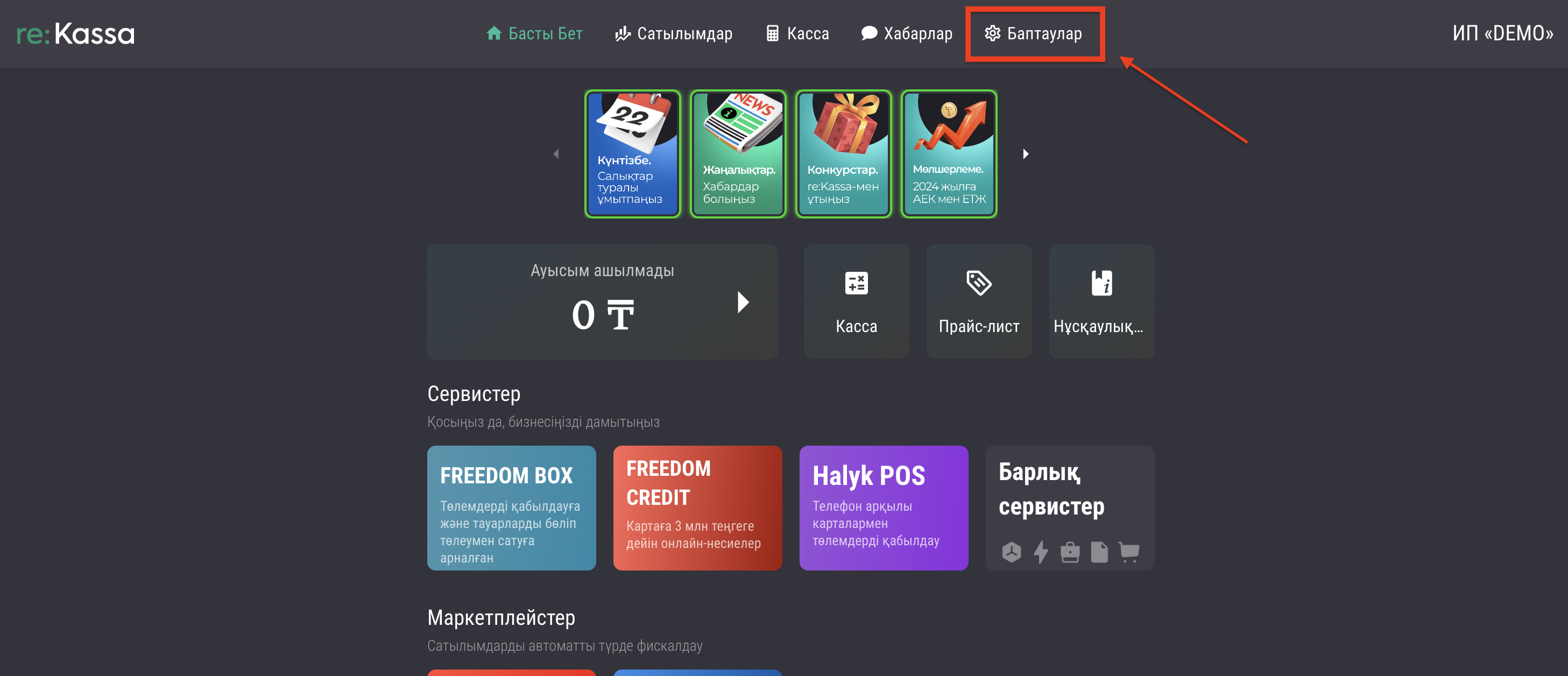
2. «МЕНІҢ КАССАЛАРЫМ» батырмасын басыңыз
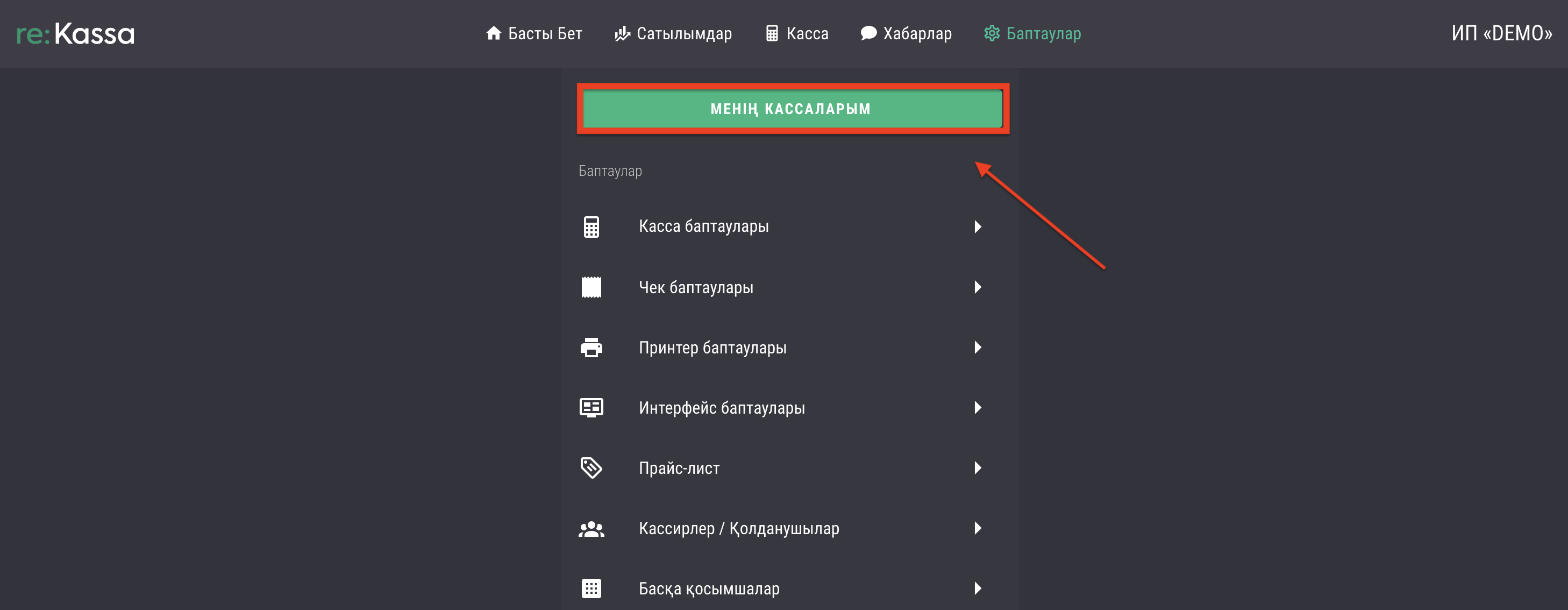
3. Бағана ашқан кассаңыздын астында тұрған «Белсендіру» батырмасын басыңыз
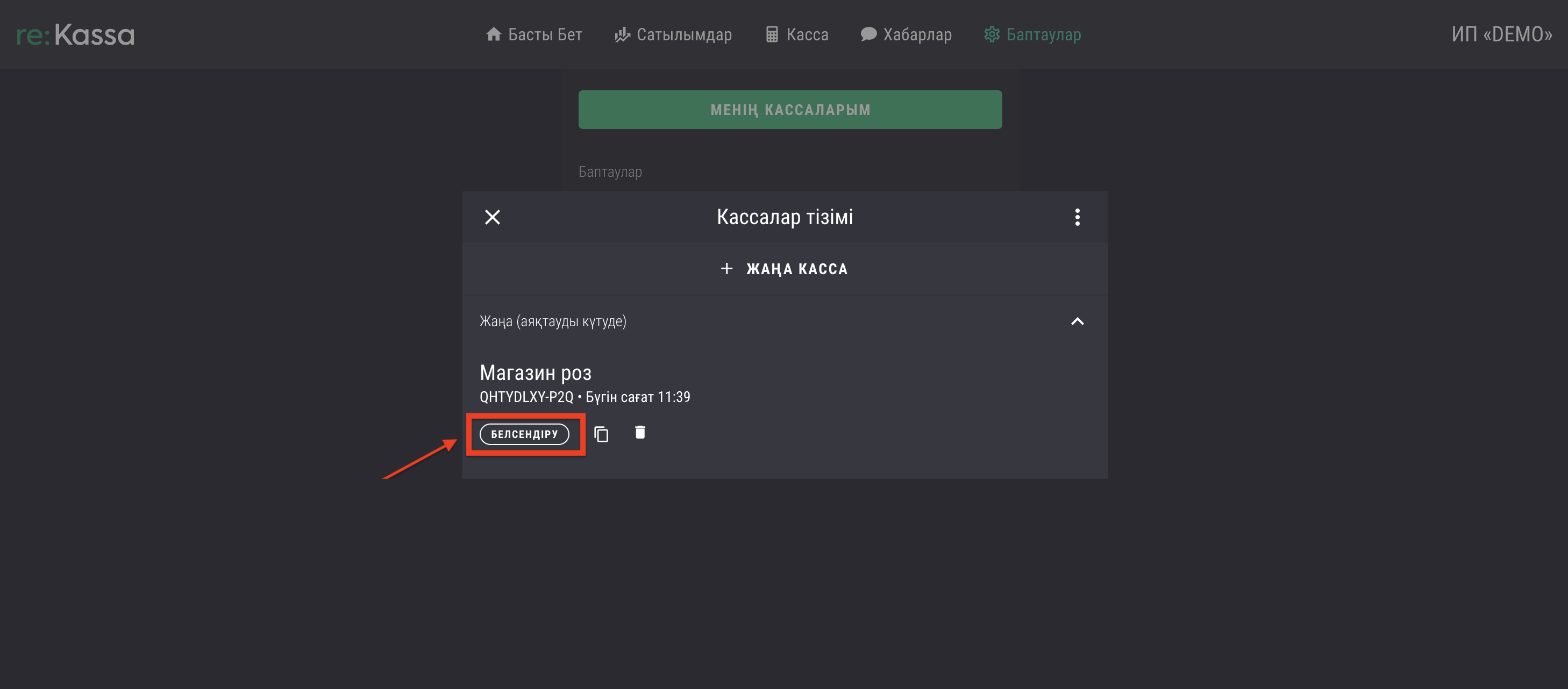
4. Ашылған терезеде:
- ФДО-ны таңдаңыз (бұл жағдайда «Транстелеком»)
- ФДО кабинетінде алған ID КММ-ді енгізіңіз
- ФДО кабинетінде алған токенді енгізіңіз
- 4 саннан тұратып ПИН-код ойлап тауып, соны сәйкес терезеге жазыңыз
- ПИН-кодты қайта енгізіңіз. Оны ұмытып қалмағаныңыз жөн
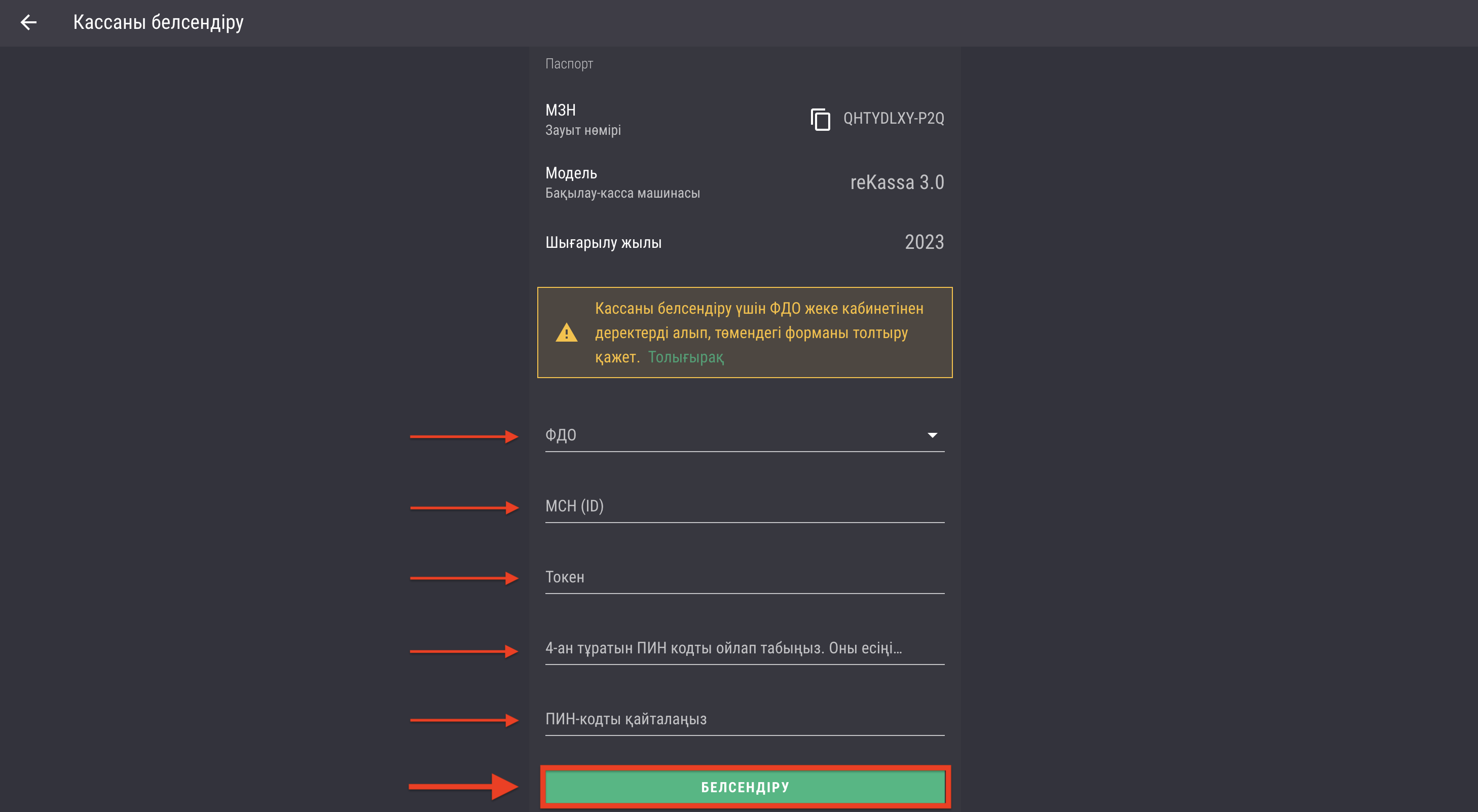
Маңызды!
- Егер сіз НДС төлеуші болсаңыз, онда сіз "НДС төлеуші" бөліміне құсбелгі қоюыңыз керек
- 2. Сіз жұмыс істейтін салық режимін таңдауыңыз керек. Көптеген ИП жеңілдетілген салық жүйесі бойынша жұмыс істейді. Бірақ нақты режимді өзіңіз білуіңіз керек.
Қажет болса Агенттер сізге касса тіркеуге көмектесе алады