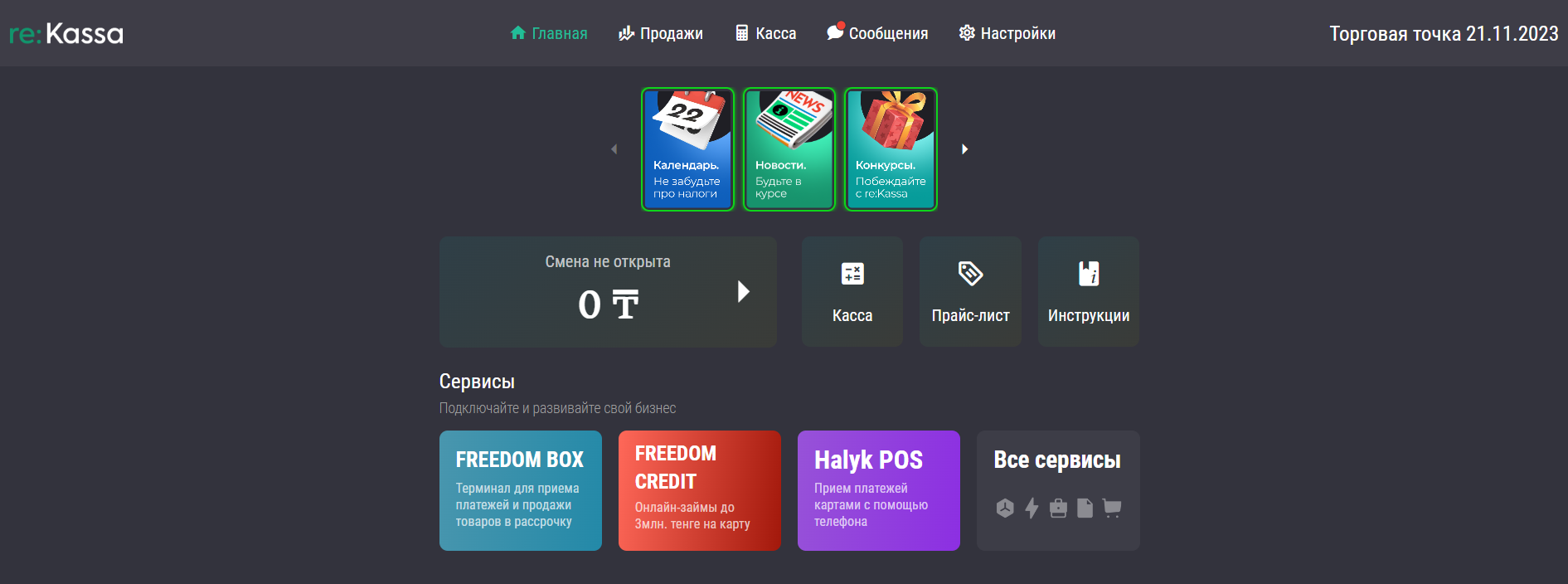Благодаря этому способу регистрации:
– не нужно заходить в кабинет ОФД
– не нужно брать ЗНМ
– не нужно получать токен и ID ККМ
Видео-инструкция:
1. Нажмите «Настройки»:
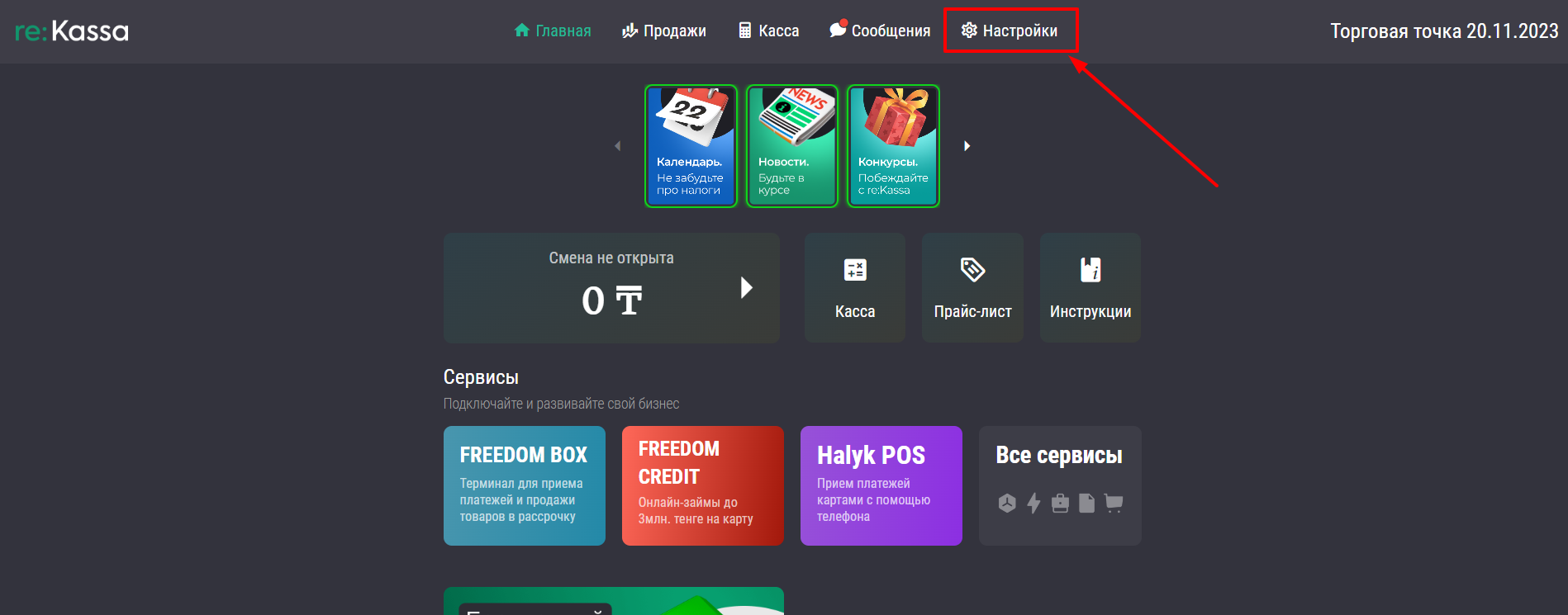
2. Выберите «МОИ КАССЫ»:
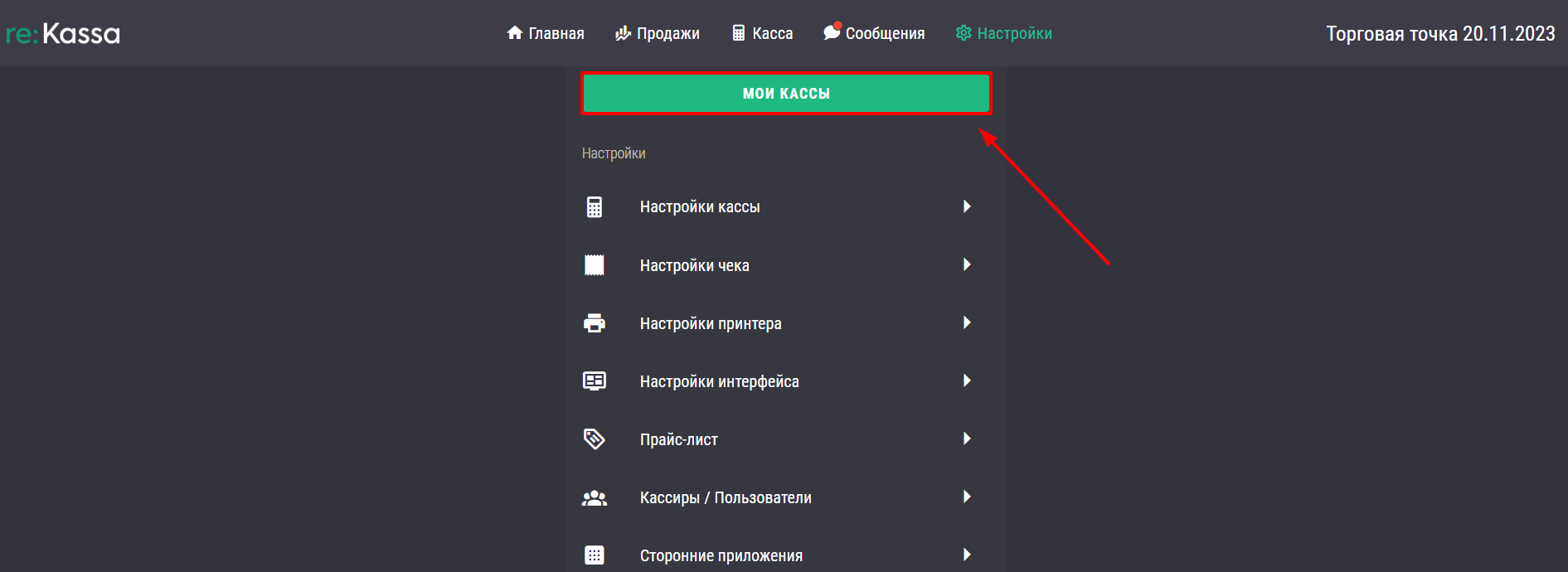
3. Нажмите «+ НОВАЯ КАССА»:
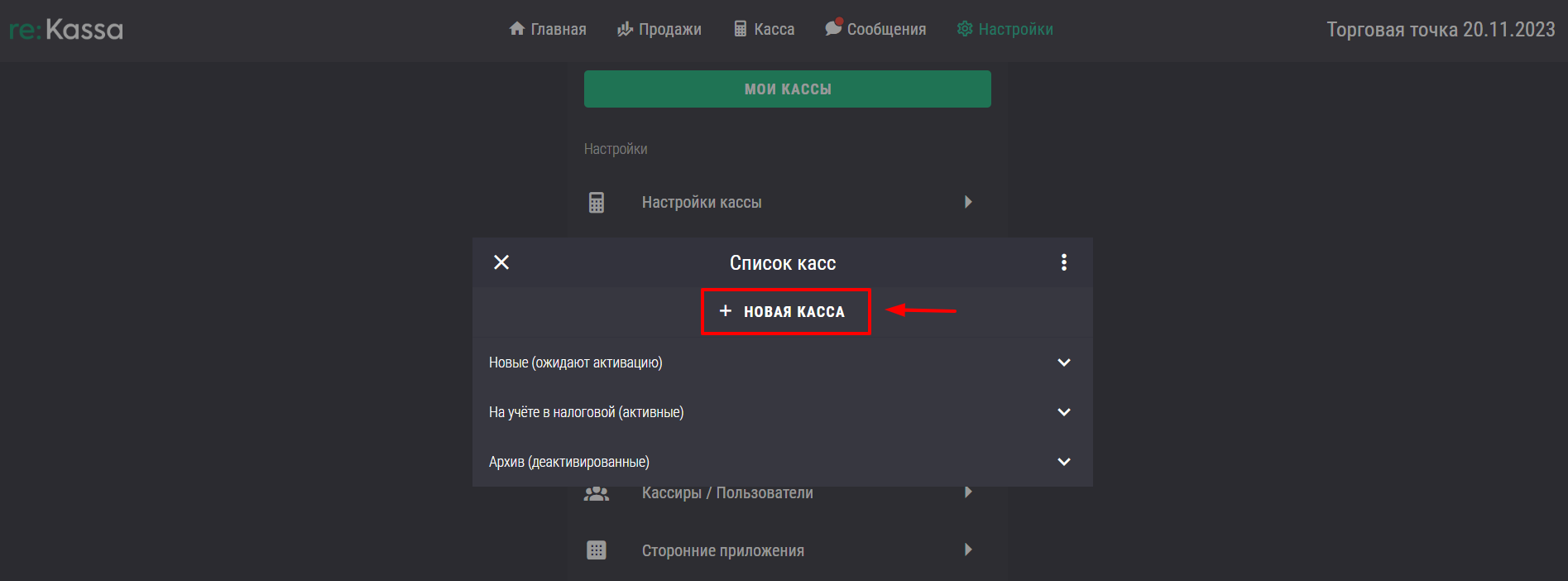
4. Начните регистарцию, нажав на «НАЧАТЬ РЕГИСТРАЦИЮ» или «С ЭЦП ЧЕРЕЗ REKASSA»:

Внимание!
Если вы уже начинали регистрировать другие кассы, они будут отображаться в появившемся списке:

Вы можете продолжить регистрацию, нажав на нужную кассу или начать регистрацию новой кассы, нажав на «НАЧАТЬ ЗАНОВО».
5. В открывшемся окне введите ИИН/БИН предпринимателя и нажмите «ПРОДОЛЖИТЬ»:
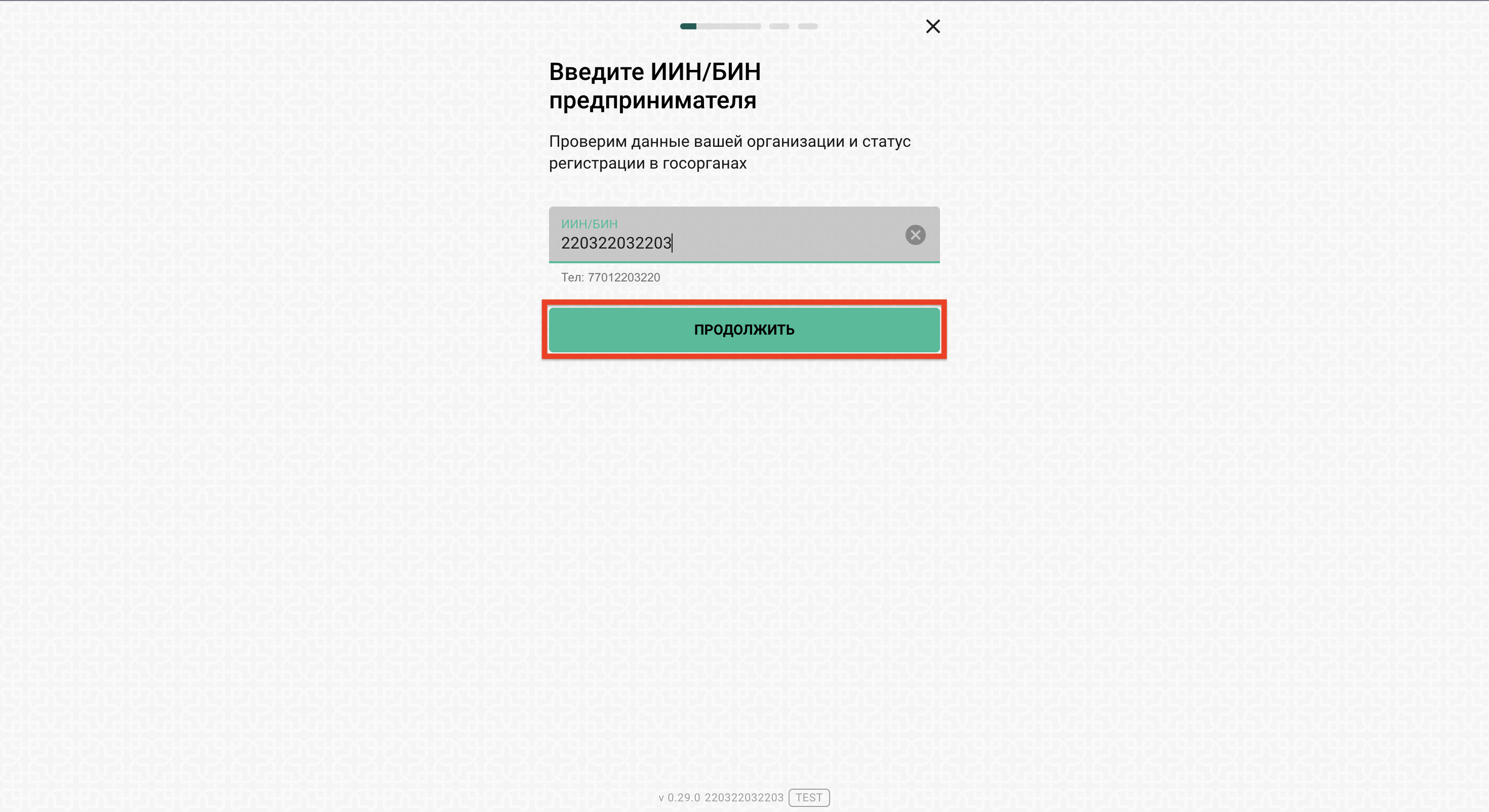
6. Сверьте данные и нажмите «ПРОДОЛЖИТЬ»:
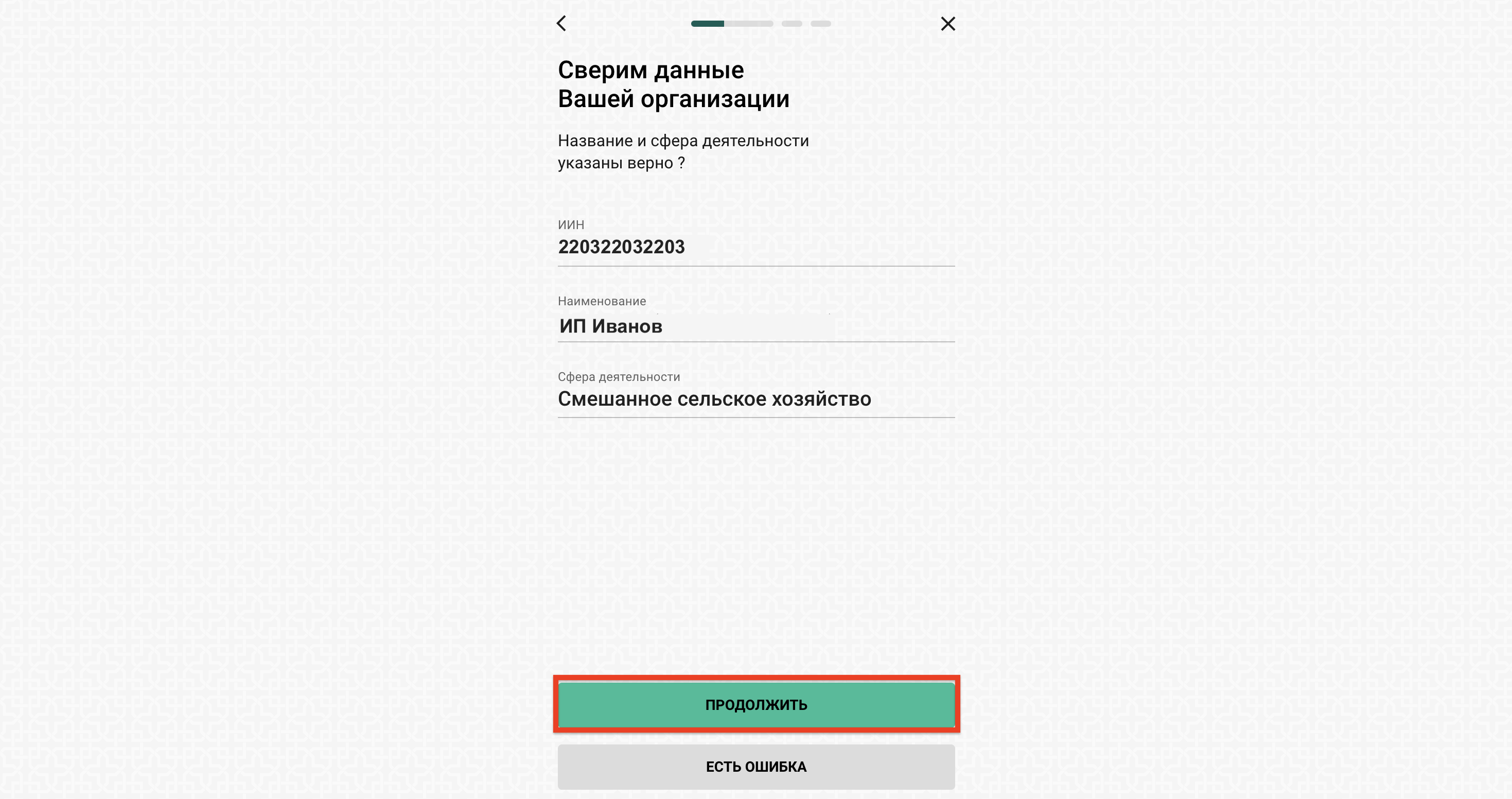
Внимание! При ошибочном вводе ИИН или БИН, выйдет такое сообщение:

7. Выберите тариф ТТК (ежемесячный или годовой):
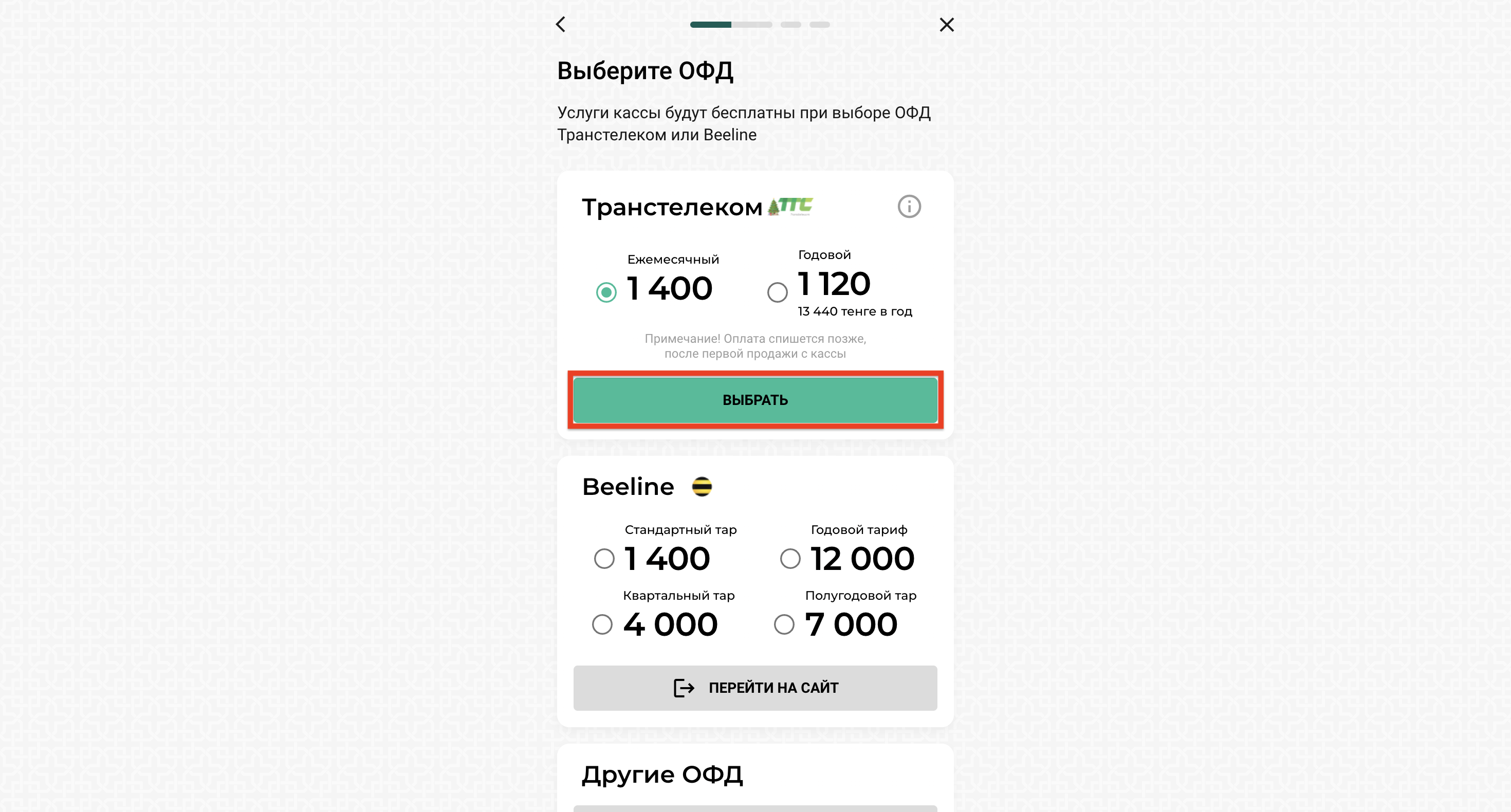
8. Введите юридический адрес в открывшемся окне:
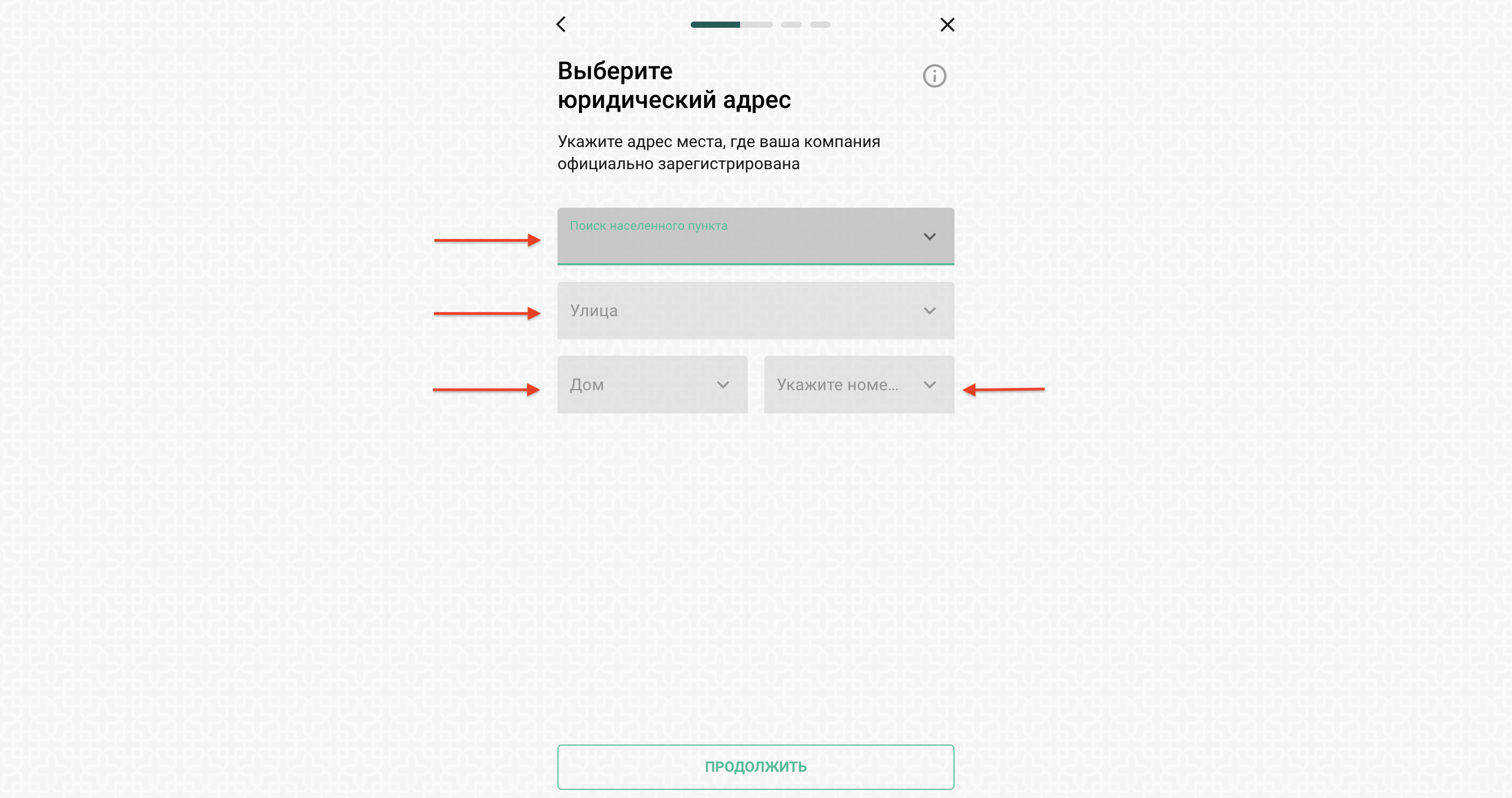
В поле «Поиск населенного пункта» начните вводить название села, из появившегося списка выберите подходящий вариант:
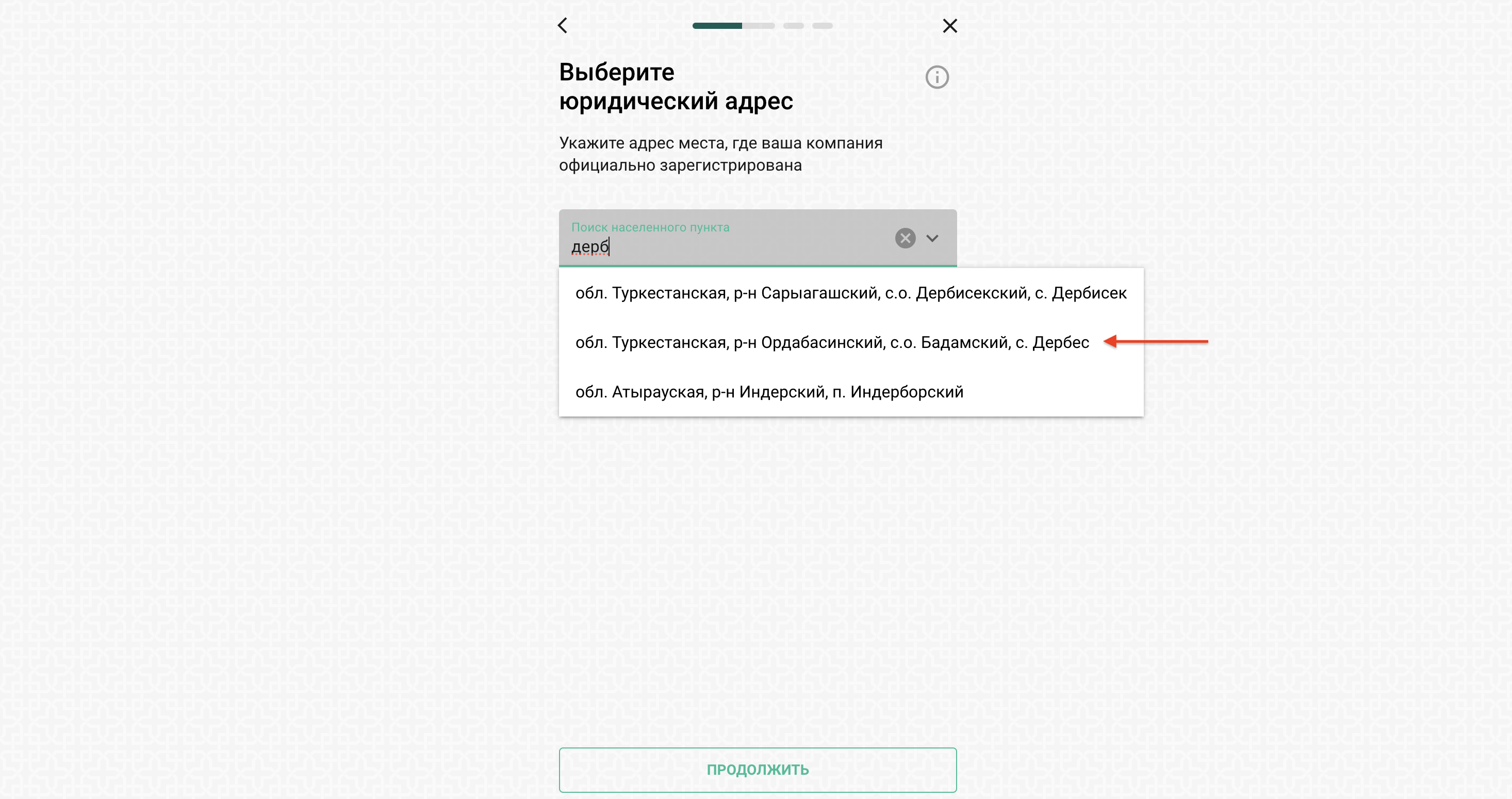
Дальше необходимо заполнить поле «Улица». Введите первые буквы или часть названия улицы:
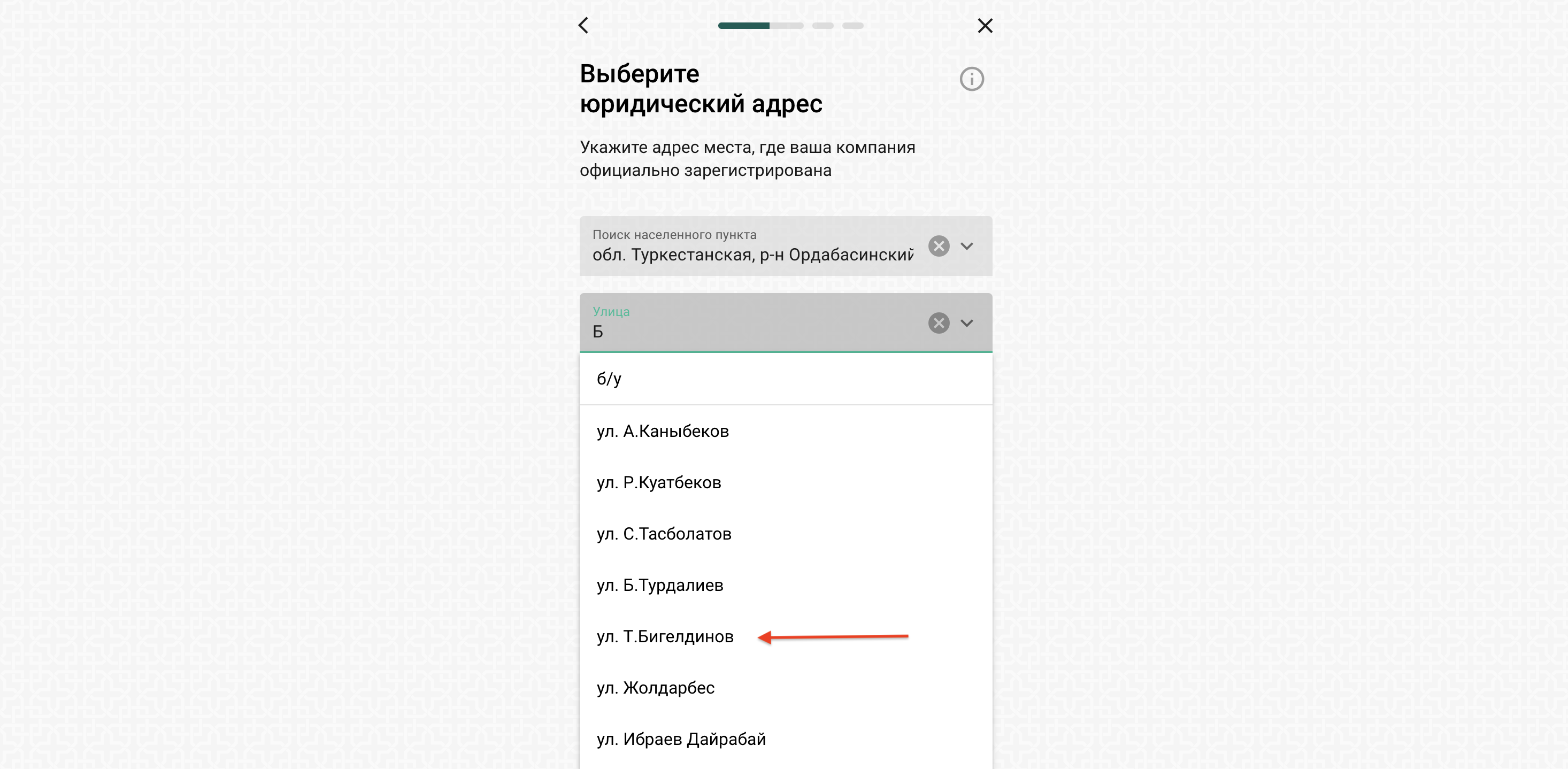
Остается ввести номер дома, номер помещения и нажать «ПРОДОЛЖИТЬ»:
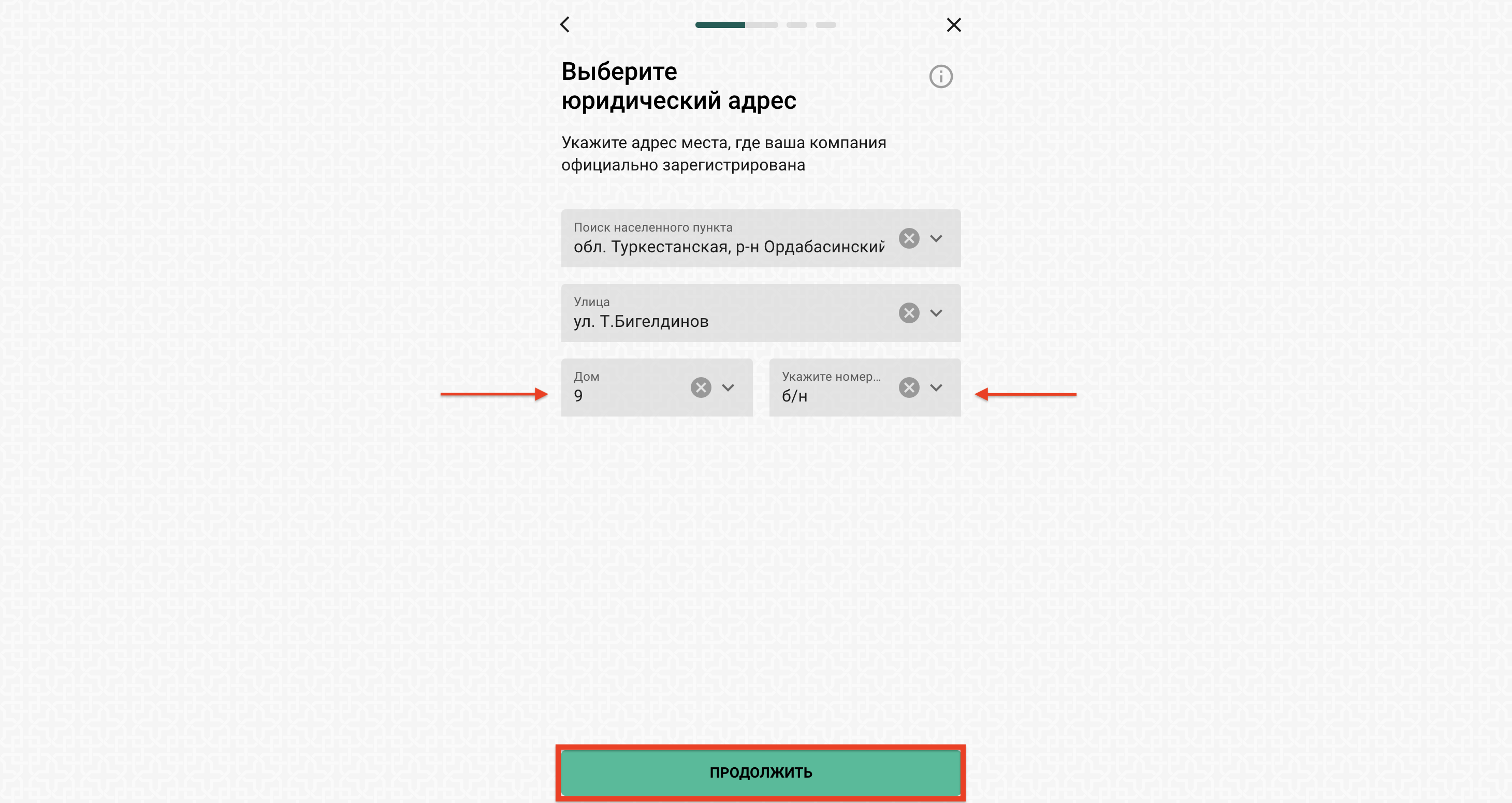
Внимание!
– Если юридический адрес без улицы, введите б/у
– Если юридический адрес без номера дома, введите б/н
– Если юридический адрес без номера помещения, введите б/н
Или просто выберите эти значения из списка, для этого нужно нажать на стрелки ⋁:
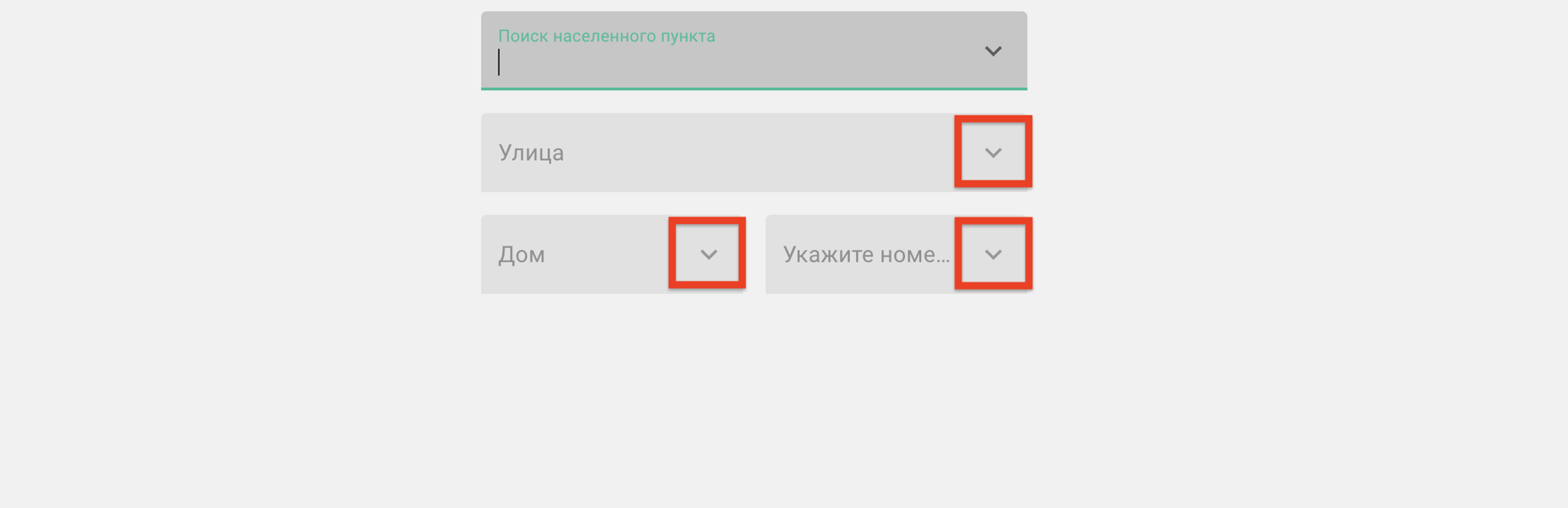
9. Адрес торговой точки автоматически копируется с юридического адреса.
Если адрес торговой точки отличается от юридического адреса, то заполните поля по той же схеме, что и при заполнении юр. адреса. Нажмите «ПРОДОЛЖИТЬ»:
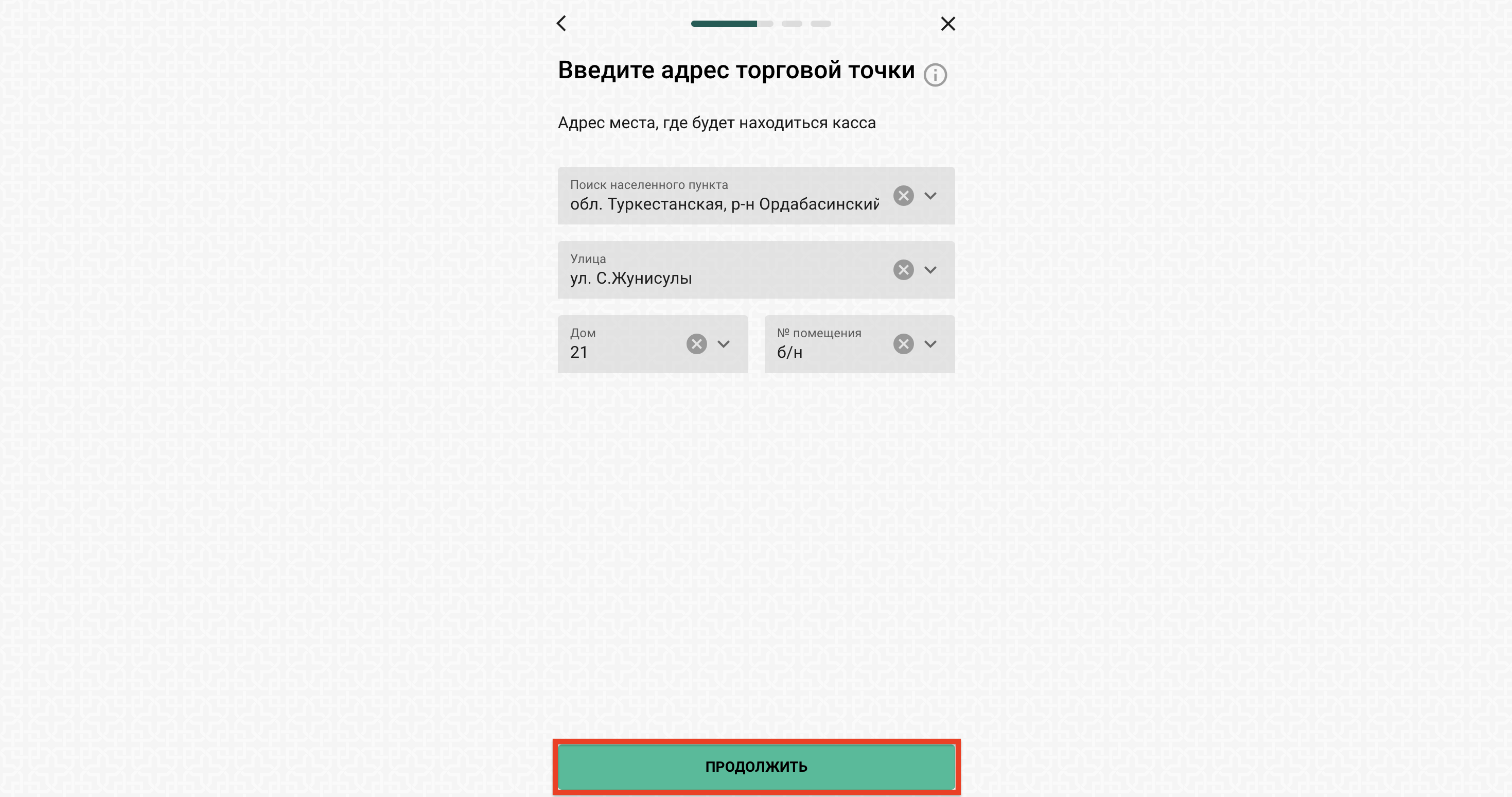
10. Далее откроется страница подписания документов. Есть два способа подписания:
– через ЭЦП
– или через eGov Mobile/Business
Способ 1: Подпись через ЭЦП
Нажмите на кнопку «ЧЕРЕЗ ЭЦП (NCALayer)»:

Выберите ключ, который начинается на RSA, введите пароль и подпишите:
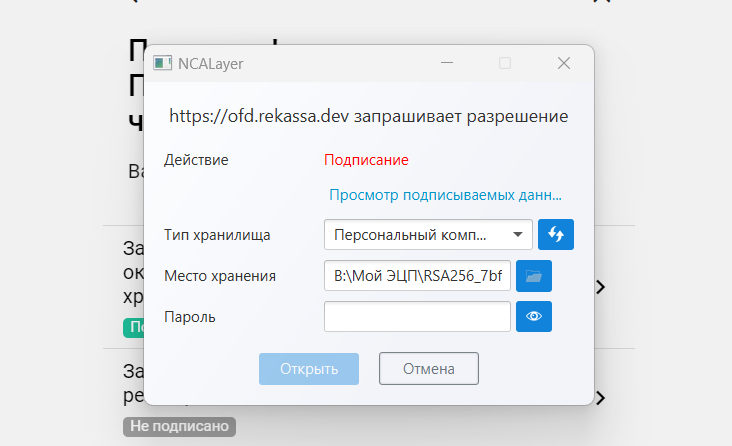
Внимание! Есть два документа для подписания. При успешном подписании первого документа надпись «Не подписано» поменяется на «Подписано» и будет отмечена зеленым цветом:
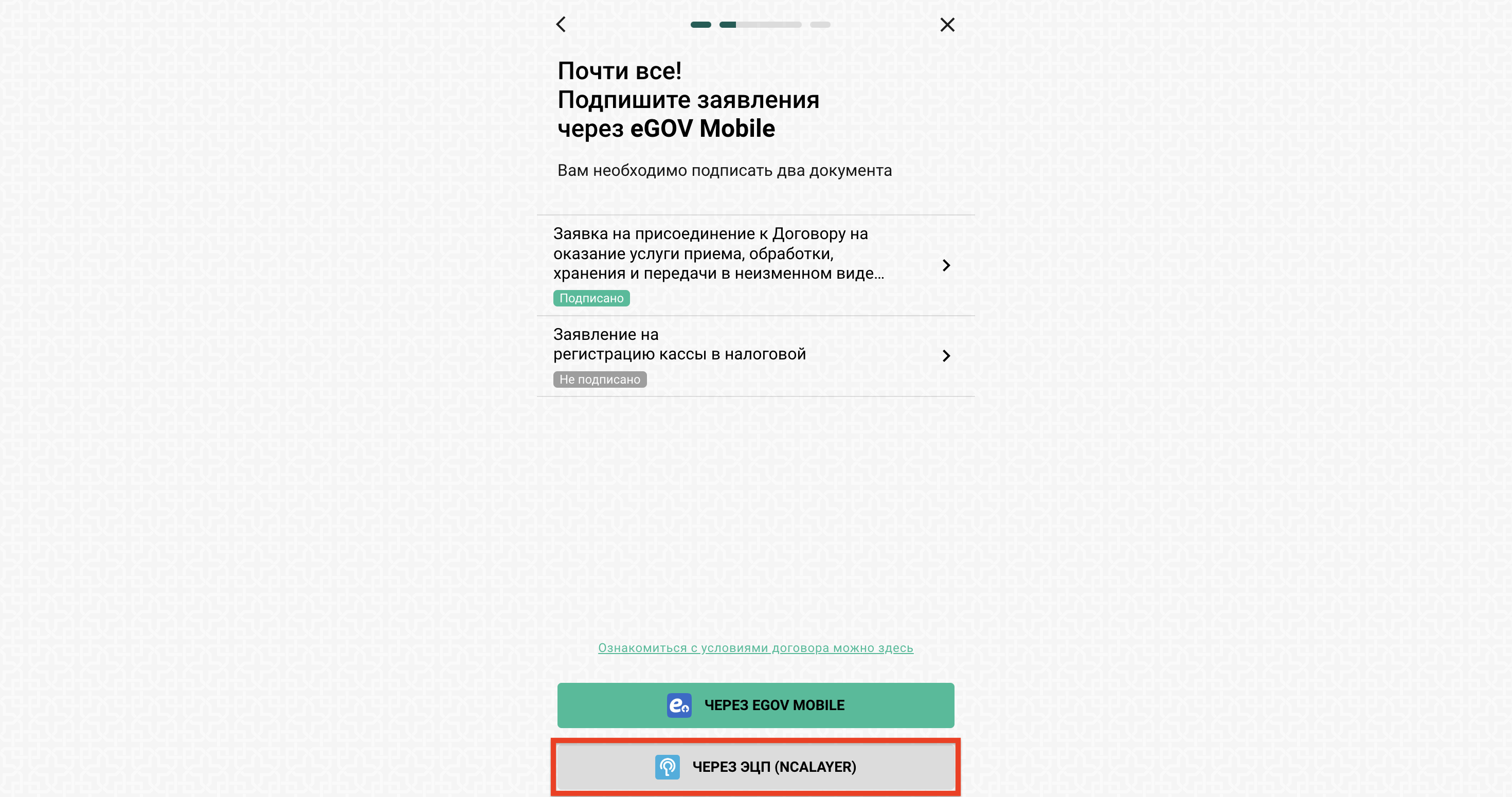
Подпишите второй документ.
Способ 2: Подпись через eGov Mobile или eGov Business
Для подписания документов через eGov Mobile/Business нажмите на кнопку «ЧЕРЕЗ EGOV MOBILE»:

Откроется окно с QR кодом. Для подписи вы можете:
– Отсканировать QR в вашем мобильном приложении eGov Mobile или eGov Business
– или скопировать ссылку для подписания, нажав на значок в правом верхнем углу и отправить на устройство с eGov Mobile удобным для вас способом:
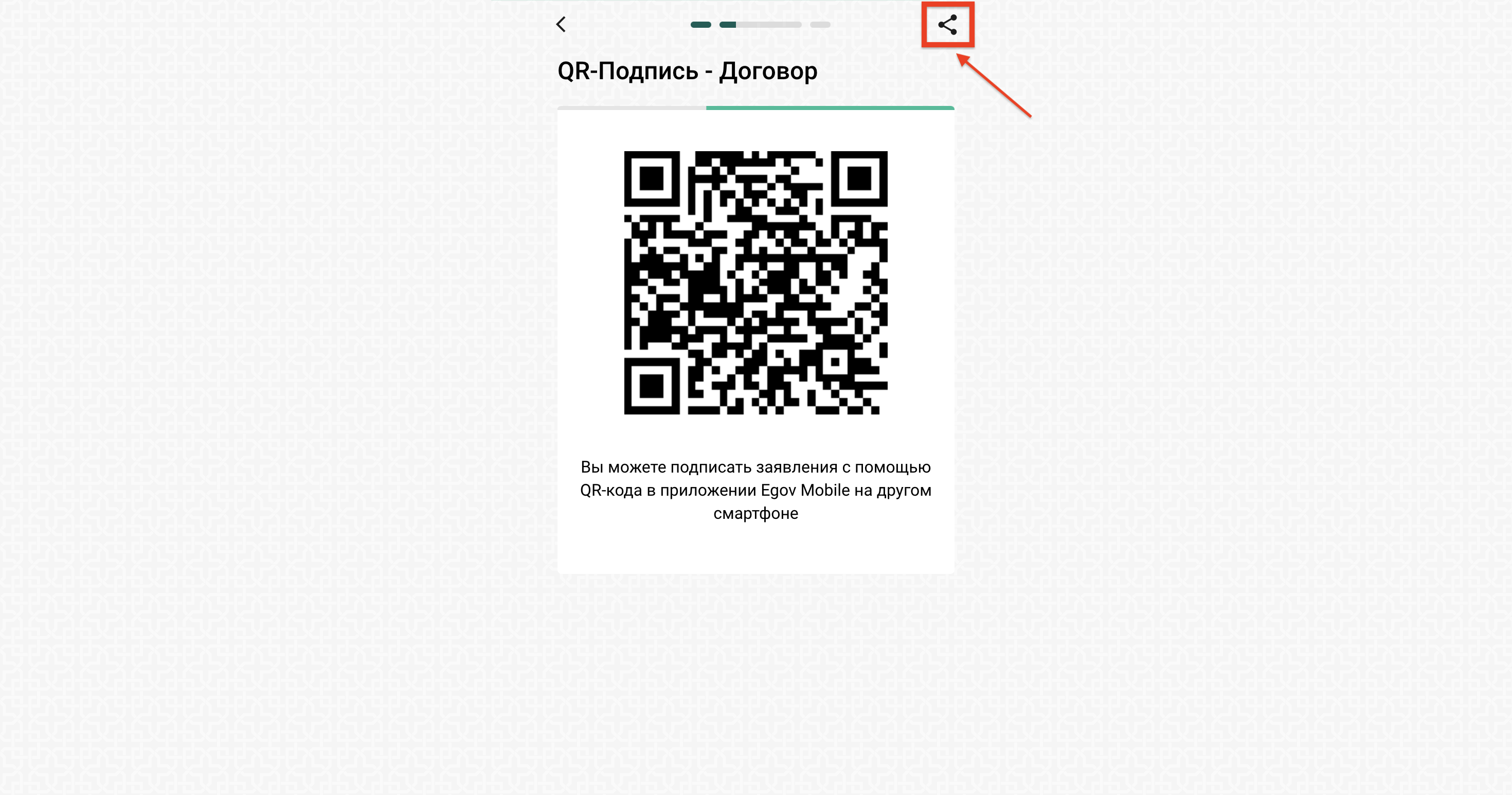
Внимание! Есть два документа для подписания. При успешном подписании первого документа надпись «Не подписано» поменяется на «Подписано» и будет отмечена зеленым цветом:
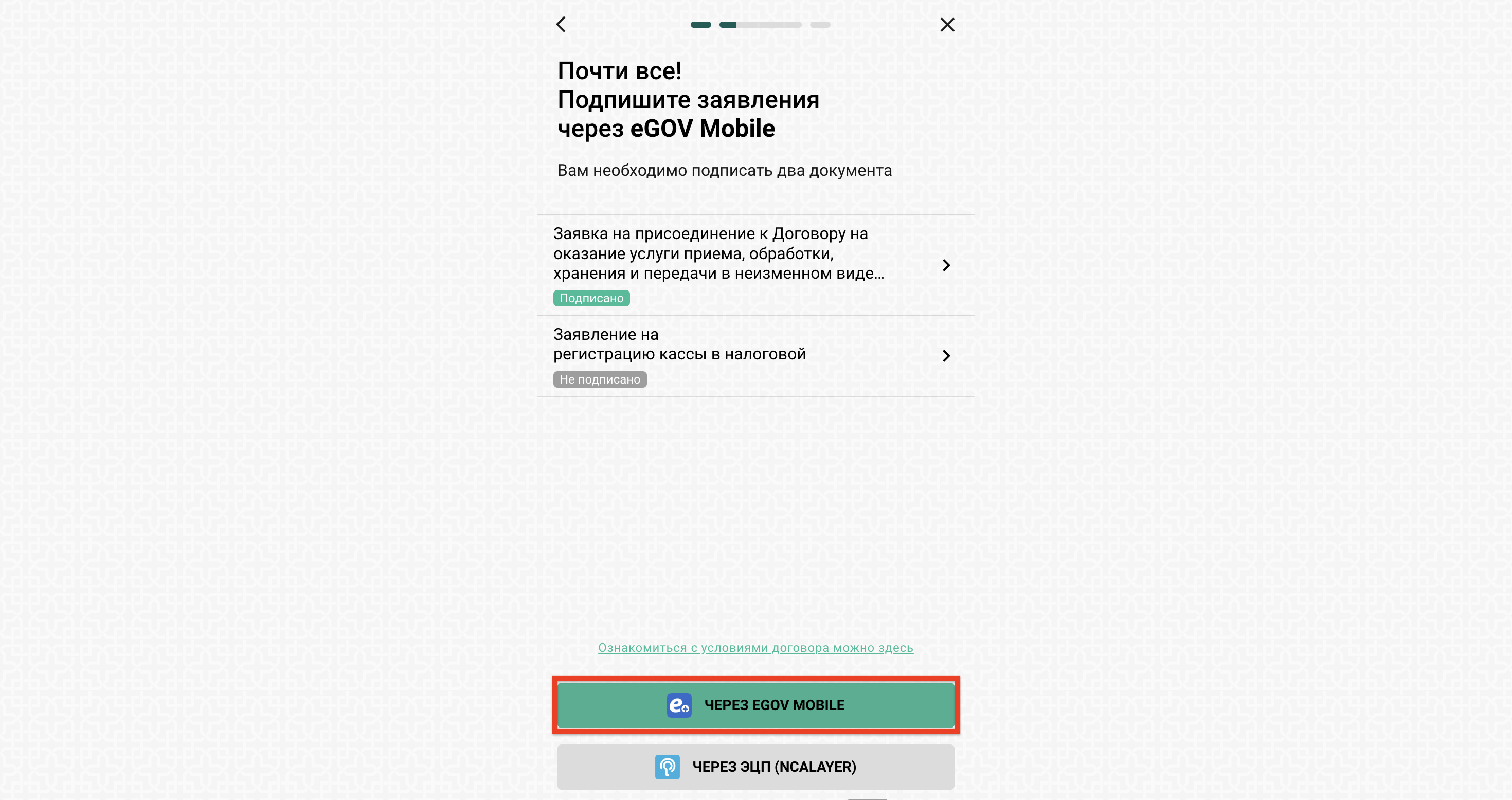
Подпишите второй документ.
11. При успешном подписании документов откроется окно проверки статуса. Переходить в Кабинет ОФД НЕ НУЖНО.
Внимание! Регистрация может занять от нескольких минут до 3 дней. Для проверки статуса заявки нажмите «ПРОВЕРИТЬ СТАТУС»:
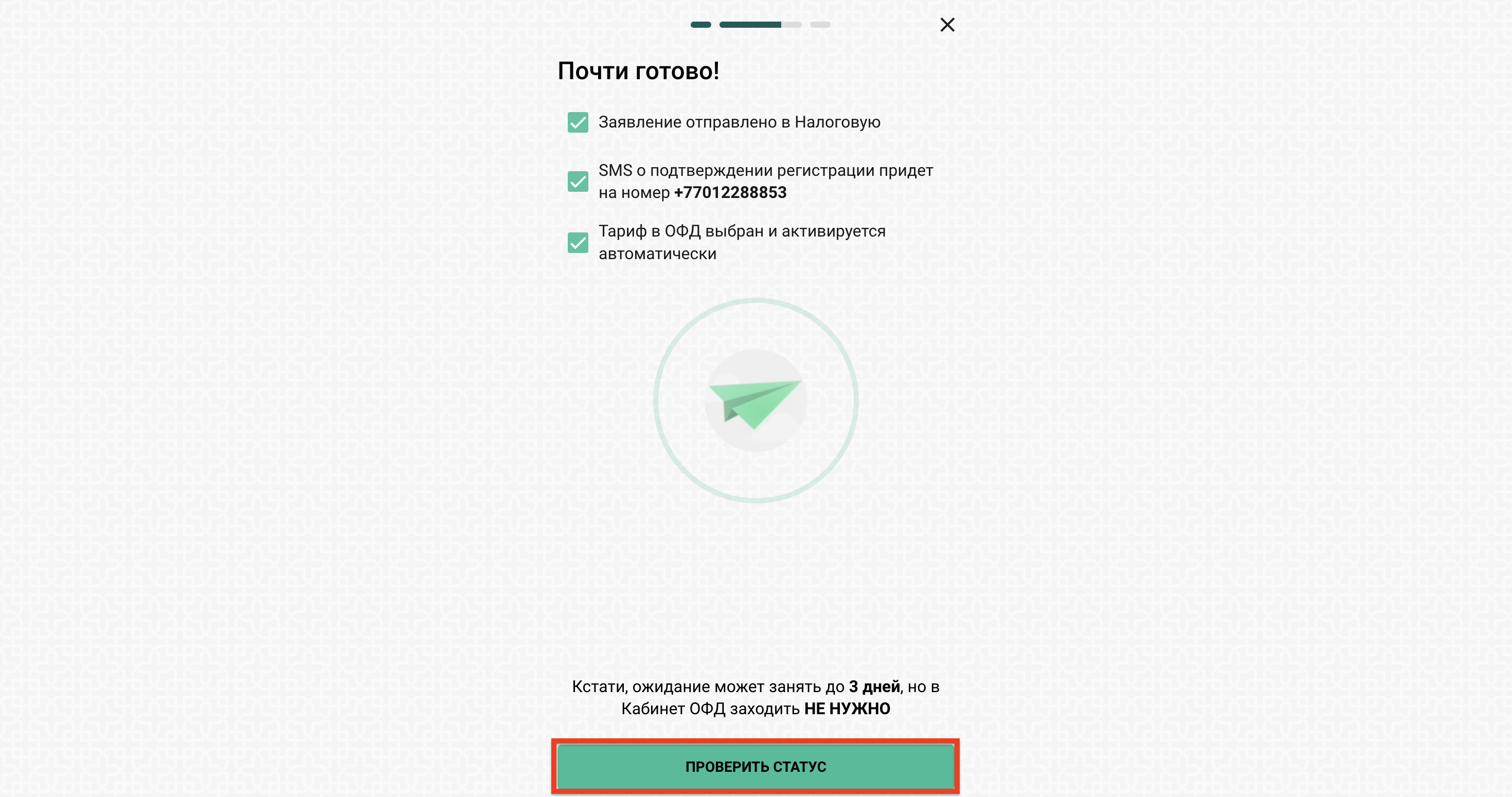
12. После одобрения заявки КГД, на номер, через который вы зашли в re:Kassa и начинали регистрацию, придет СМС:

Вы можете перейти по ссылке из СМС или продолжить процесс из списка касс в разделе Настройки, выбрав «ПРОДОЛЖИТЬ РЕГИСТРАЦИЮ»:
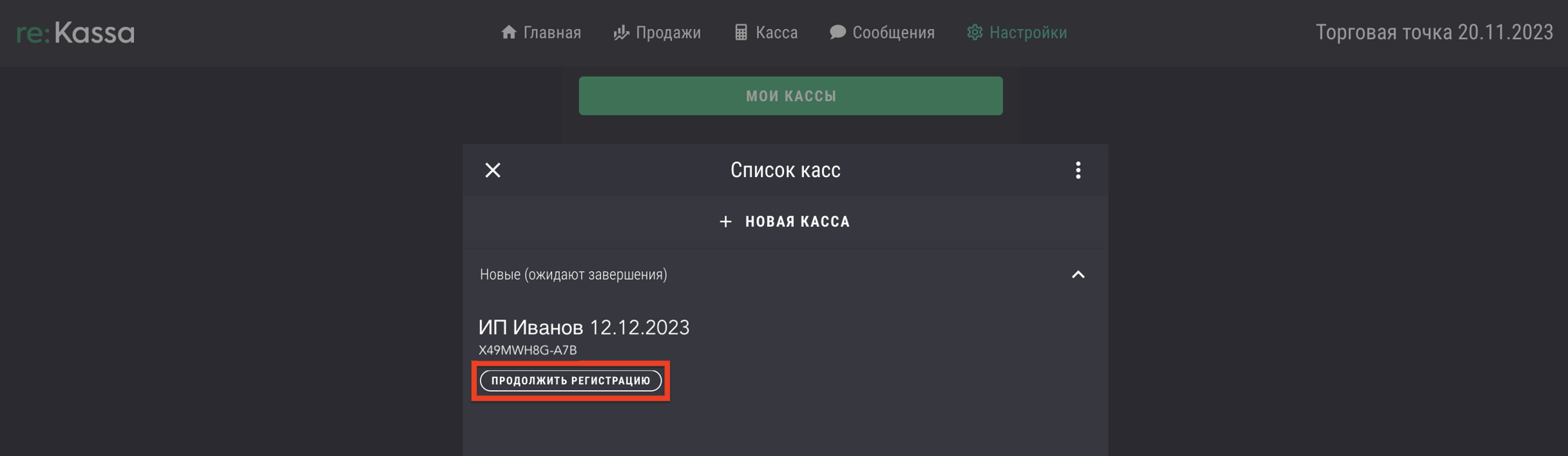
13. Откроется страница об успешной регистрации кассы. Нажмите «ПРОДОЛЖИТЬ»:

14. Придумайте и введите ПИН - код
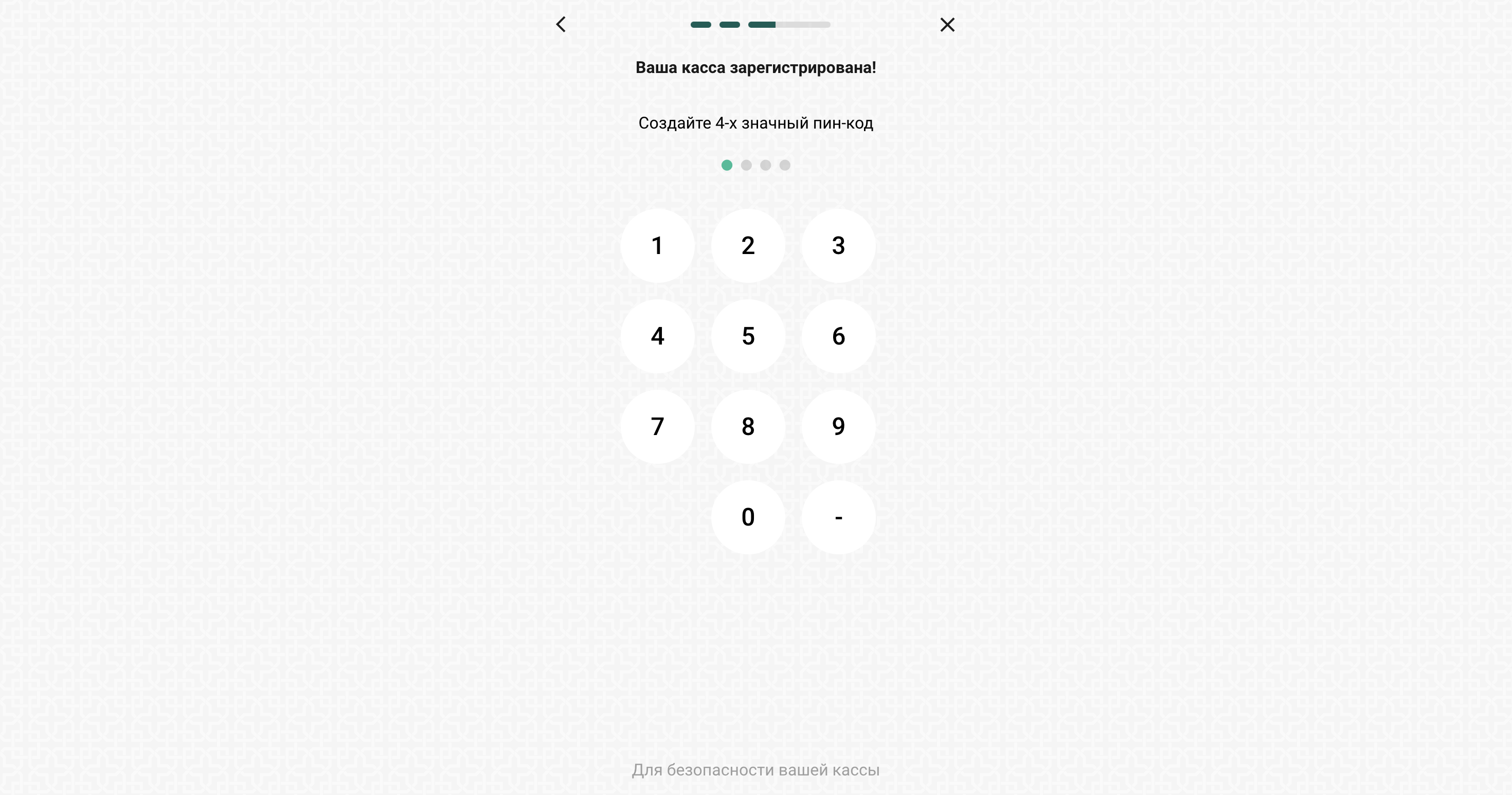
15. Повторно введите ПИН-код
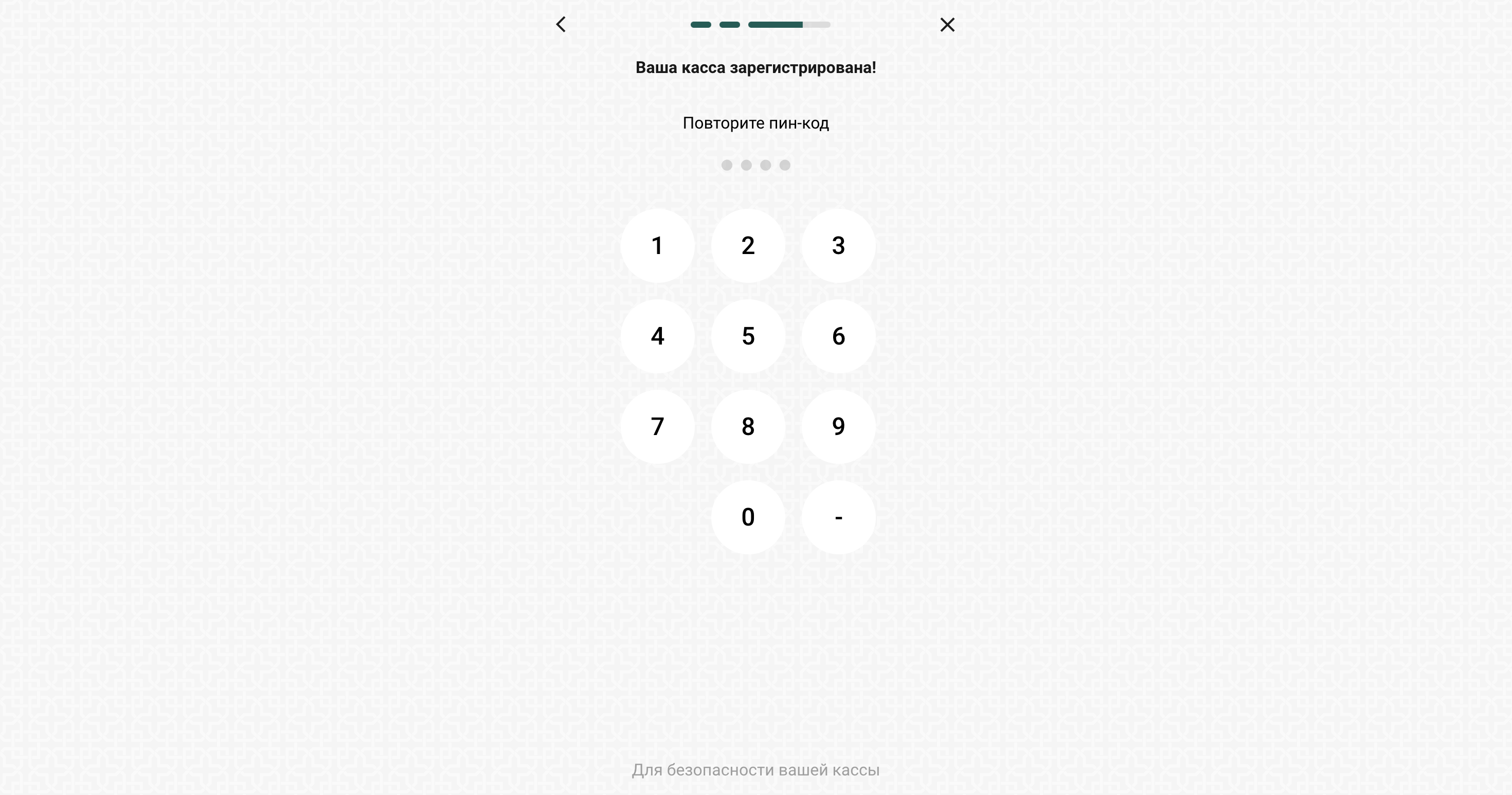
16. Нажмите «НАЧАТЬ ПОЛЬЗОВАТЬСЯ»

Готово!